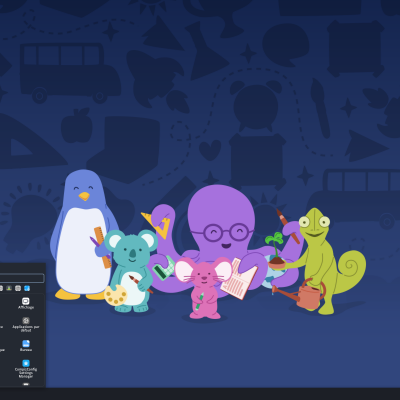更好地利用 Xfce 的 Thunar 文件管理器的 7 个技巧

Thunar 是 Xfce 桌面环境的默认文件管理器,它实现了轻量级与优秀的用户体验的完美平衡。
但是,像其他任何尚未深入探索的工具一样,你对 Thunar 的掌握会在你深入了解它之后变得更多。
我大胆地说,一系列的特性将会改善你的 Linux 体验。
在这个指南中,我会分享可以让 Thunar 体验更上一层楼的以下技巧:
- Thunar 的通用快捷键
- 添加 Thunar 插件
- 从你上次离开的地方继续
- 使用图标进行更好的识别
- 高亮显示文件/文件夹
- 在双窗口模式下轻松复制或移动文件
- 自定义操作
那就让我们从第一条开始吧。
1、利用键盘快捷键
毫无疑问,利用键盘快捷键可以提升你的工作效率。
以下是一些在 Thunar 中使用的简单快捷键,可以帮助减少鼠标点击操作:
| 快捷键 | 描述 |
|---|---|
Ctrl + T |
新加标签页 |
Ctrl + N |
新建窗口 |
F3 |
切换至双窗格模式 |
Alt + ← |
后退 |
Alt + → |
前进 |
Ctrl + F |
搜索文件 |
Ctrl + S |
按模式选取文件 |
Ctrl + H |
显示隐藏文件 |
Ctrl + E |
侧边栏启用树视图 |
Alt + ↑ |
打开父目录 |
Alt + Home |
前往主目录 |
虽然看似简单,但请相信我,这些快捷键一旦融入你的日常工作流,你就会离不开它。
2、从你离开的地方重新打开 Thunar
? 此功能只在 Thunar 4.18 或更高版本中可用。
打开文件管理器时,默认打开上次关闭时的所有标签页,这是一个令人振奋的功能。
我就是那种喜欢深入 Linux 目录进行探索的人,所以从我离开的地方重新打开 Thunar 是一项重要功能。
若要启用此功能,只需遵循以下三个简单的步骤:
- 点击 “ 编辑 ” 菜单并选择 “ 偏好设定 ”
- 切换至 “ 行为 ” 标签页
- 勾选 “ 启动时还原标签 ” 选项
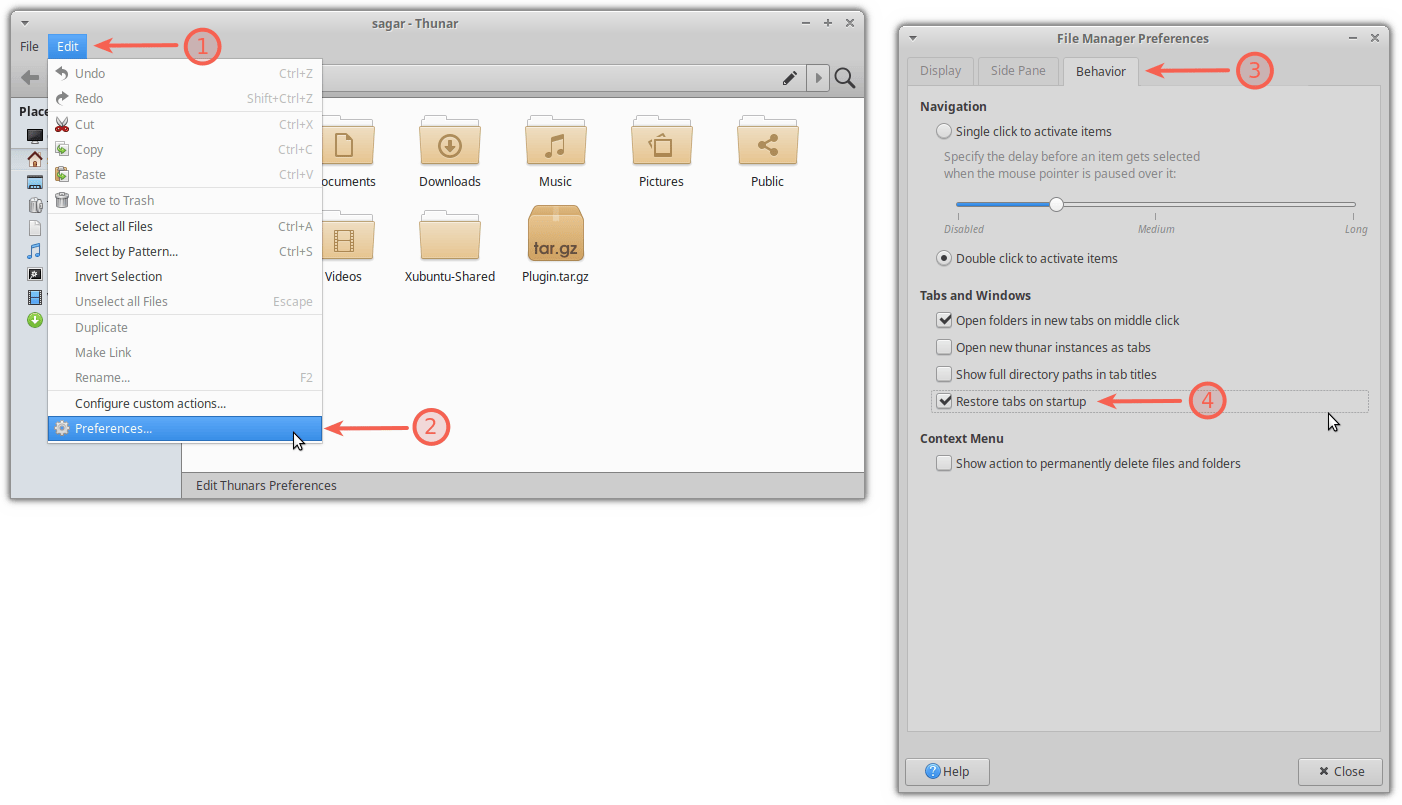
3、为文件或文件夹添加徽章
你可以把徽章看作是一个特殊标记,它可以帮助你更快地识别出特定的文件或文件夹。
另外,你也可以通过添加徽章使目录名更加直观。例如,将一个 “▶️” 徽章添加到“视频”目录上。
要添加徽章,遵循下面的步骤:
- 右键点击需要添加徽章的文件/文件夹,从上下文菜单中选择 “ 属性 ”
- 进入 “ 徽章 ” 标签页,为选定项选择一个或多个徽章
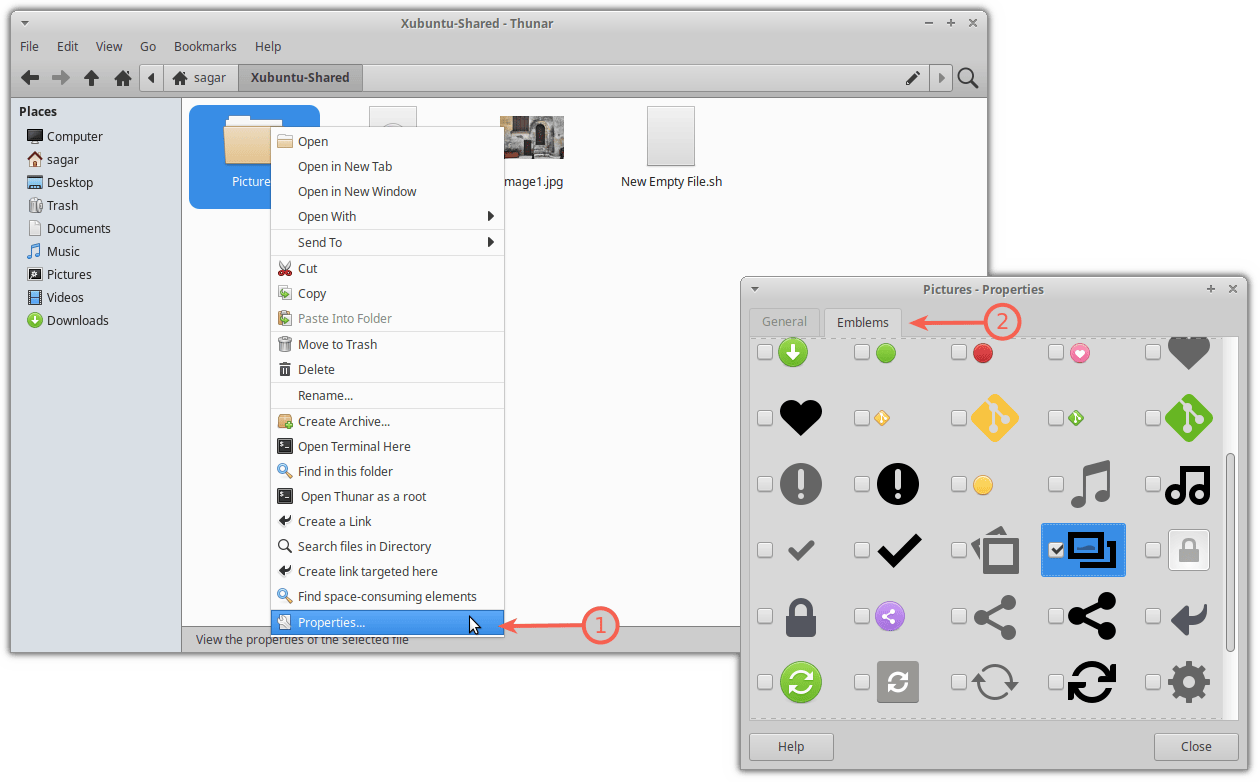
我添加徽章后的样子就像这样:
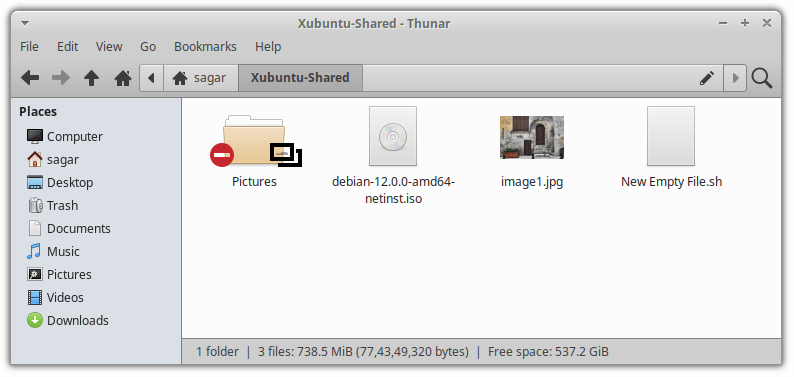
4、使用突出颜色高亮文件/文件夹
? 这项功能只在 Thunar 4.18 及更高版本中可用。
如果仅通过添加徽章仍无法使文件/文件夹在众多文件中突显出来,你可以改变它的背景或前景颜色。
注意:改变前景颜色只会改变选定项目的字体颜色。
要突出高亮一个文件或文件夹,你需要按照以下步骤操作:
- 将鼠标悬停在需要高亮的项目上,右键并选择 “属性”。
- 进入 “ 高亮 ” 部分,选择改变前景或背景(或两者都选,但要一次进行一项操作)。
- 接着,选择你想要的颜色,它会展示结果。如果满意,点击 “ 应用 ” 按钮,不满意就通过 “ 重置 ” 按钮恢复默认设置。
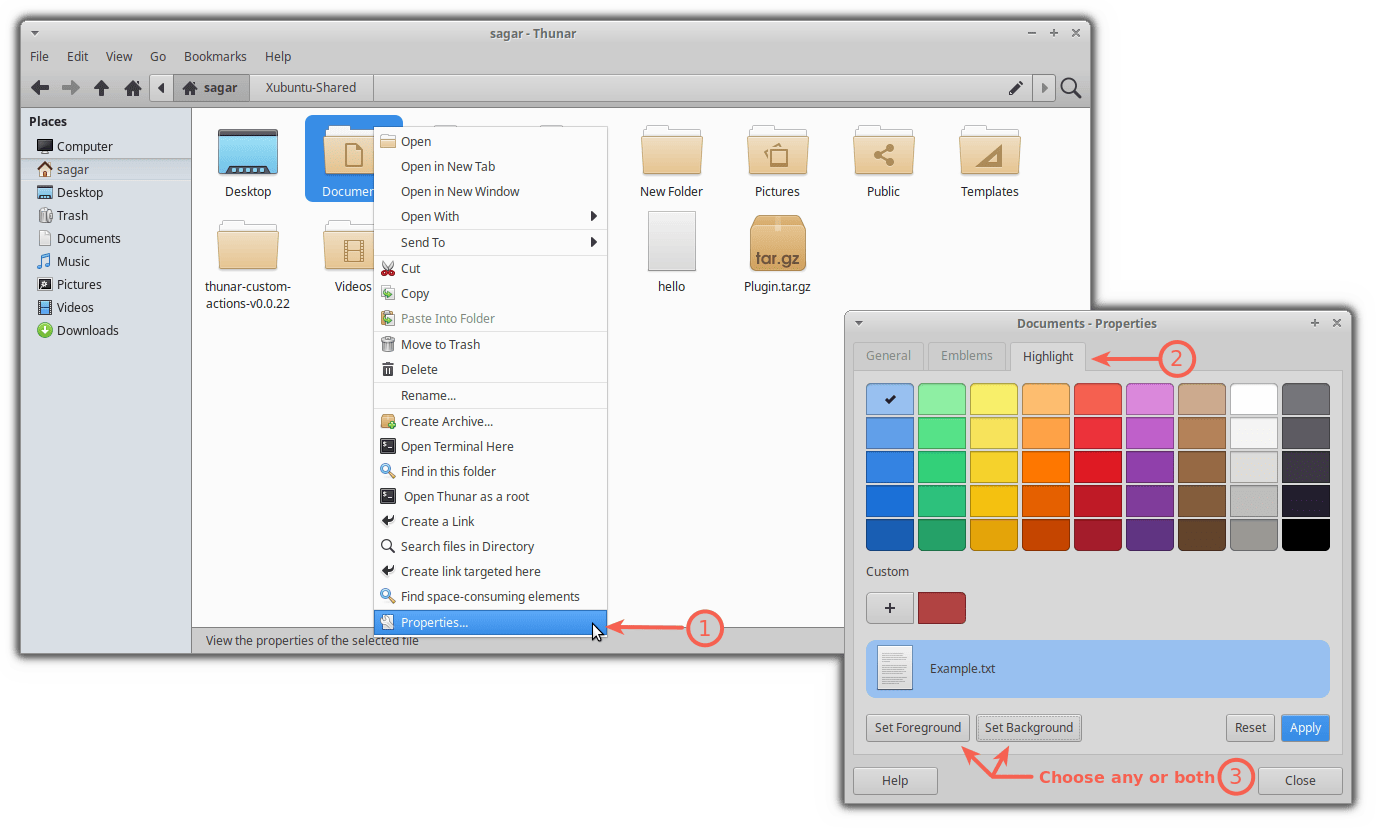
5、探索 Thunar 插件
不同于那些知名的文件管理器,Thunar 的插件相对较少,因为很多操作都可以通过自定义动作实现,其他的功能如内置一样与生俱来。
但是,也有一些实用的插件供你选择。
如要了解更多,你可以 访问官方网站 查看详情。
在这里,我将向你展示如何添加一个归档插件,让你可直接在右键菜单中创建和解压归档文件:
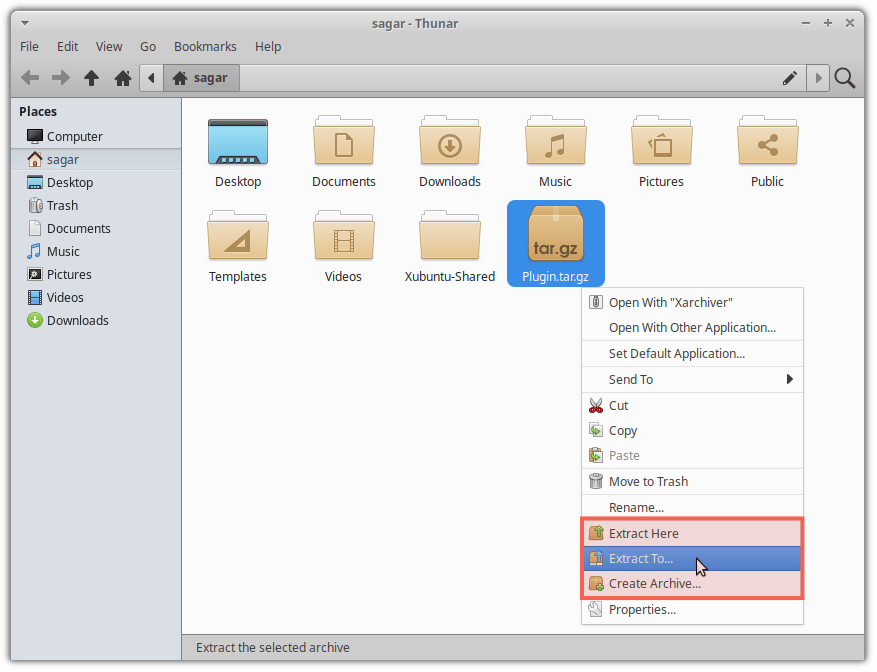
在 Ubuntu 中安装 Thunar 归档插件,可以使用以下命令:
sudo apt install thunar-archive-plugin
在 Fedora 中安装:
sudo dnf install thunar-archive-plugin
在 Arch Linux 中安装:
sudo pacman -S thunar-archive-plugin
6、利用双窗格特性进行文件传输
这是几乎所有的文件管理器都具备、而又被大多数人所忽视的一个重要特性。
那为什么我要将此特性列为 Thunar 的优化建议呢?答案很简单。因为 Thunar 的双窗格特性非常好用,它使得文件的复制和移动变得轻而易举。
移动文件
接下来我们看一下如何将文件从一个目录动态一个目录:
- 首先,按下
F3键开启双窗格模式。 - 打开两边窗格中的目录。一边导航到需要被移动的文件所在,另一边则打开目标位置。
- 接着,选中需要移动的项目。
- 移动文件很简单,只需选中它们,并拖动到另一侧窗格中(即你已打开的目标位置)。
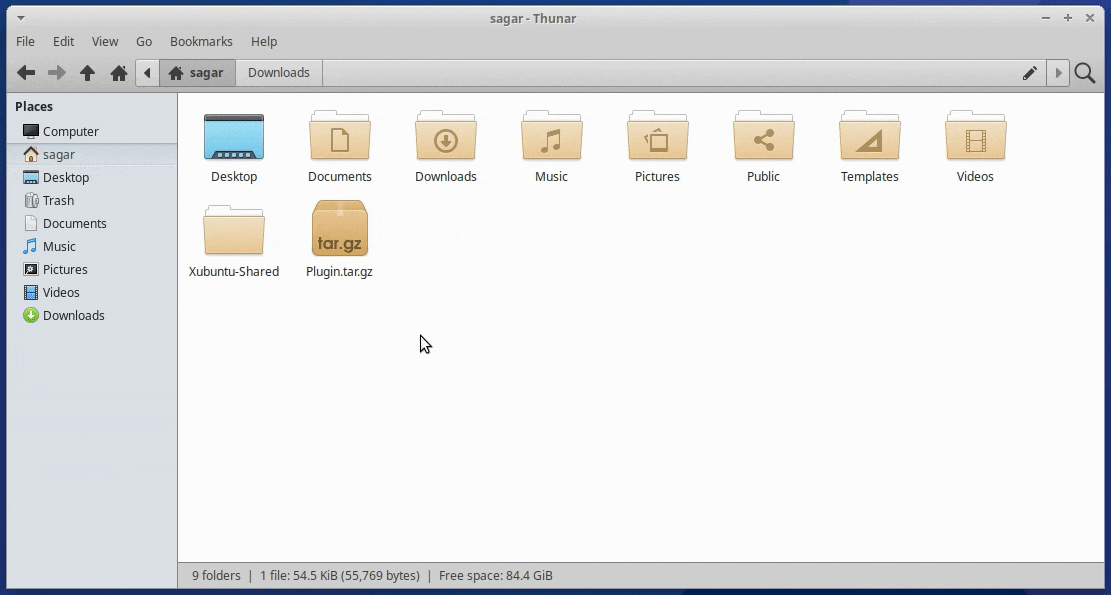
复制文件
复制文件的操作非常类似移动文件,只是在拖曳并释放文件时需要按下 Ctrl 键。
- 使用
F3键切换到双窗格模式。 - 打开两边窗格中的源文件和目标位置。
- 选中需要复制的文件,然后按下
Ctrl键,将它们拖到第二窗格中,释放鼠标后再放开Ctrl键。
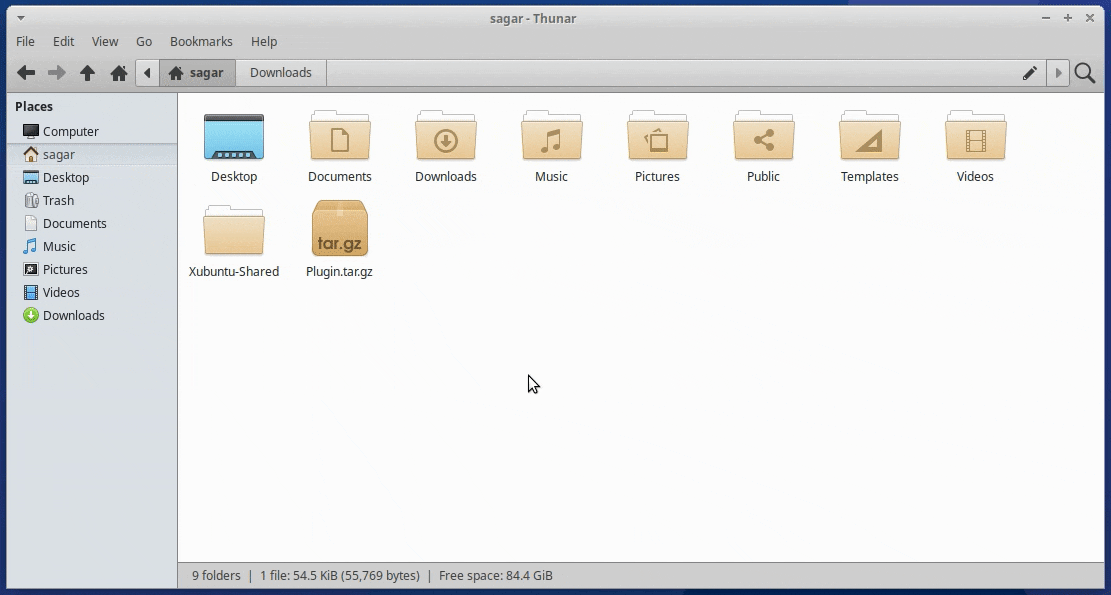
如果你仔细看,会发现在移动文件时,鼠标指针呈现一个箭头 “↗”,而在复制文件时,它会显示一个加号 “➕”。
7、在 Thunar 中使用自定义操作(针对进阶用户)
到现在为止,Thunar 中最实用的功能无疑是你能创建属于自己的行为,比如使选定的文件变为可执行文件,以 root 用户身份打开 Thunar 等等。
因此,这也意味着这将是本教程中最详细的一节!
首先,点击 “编辑” 菜单,你会找到一个 “ 配置自定义操作 ” 的选项,这是倒数第二个:
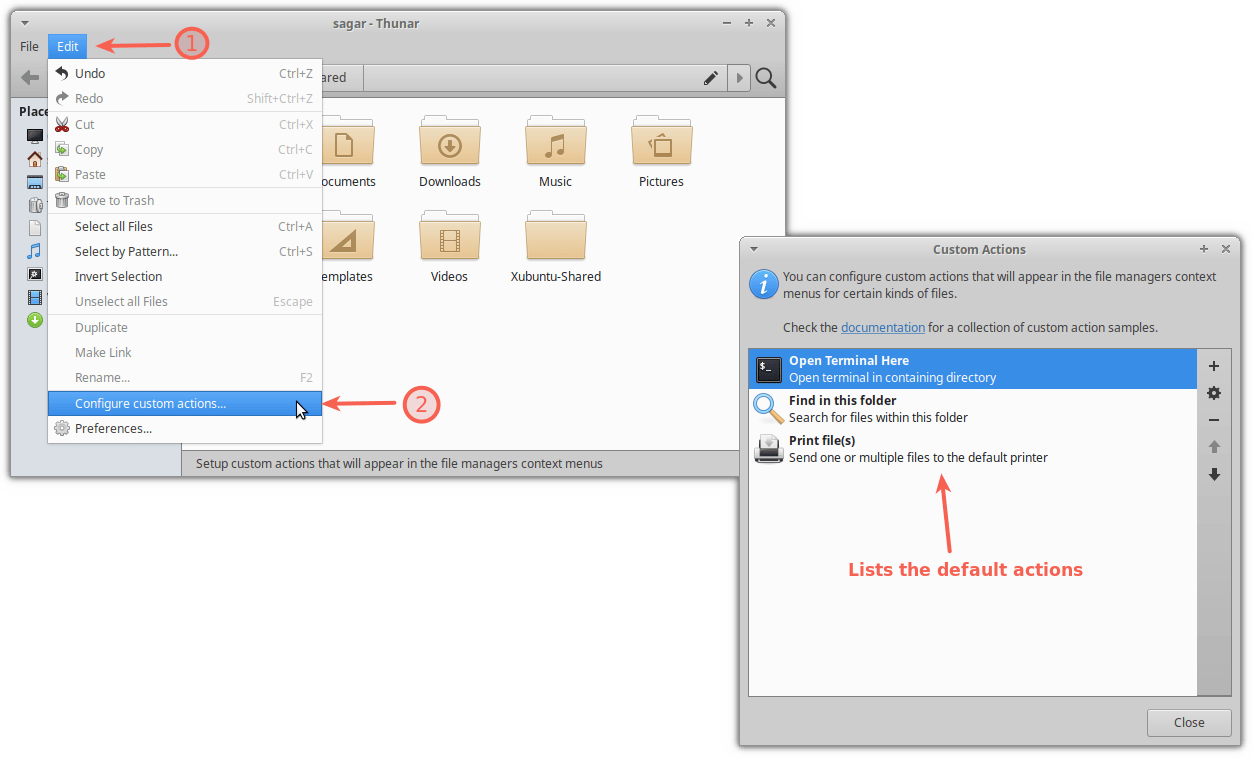
如你所见,所有可用的操作都在列表中显示。
要添加操作,点击加号 “➕” 按钮,你会看到多个选项:
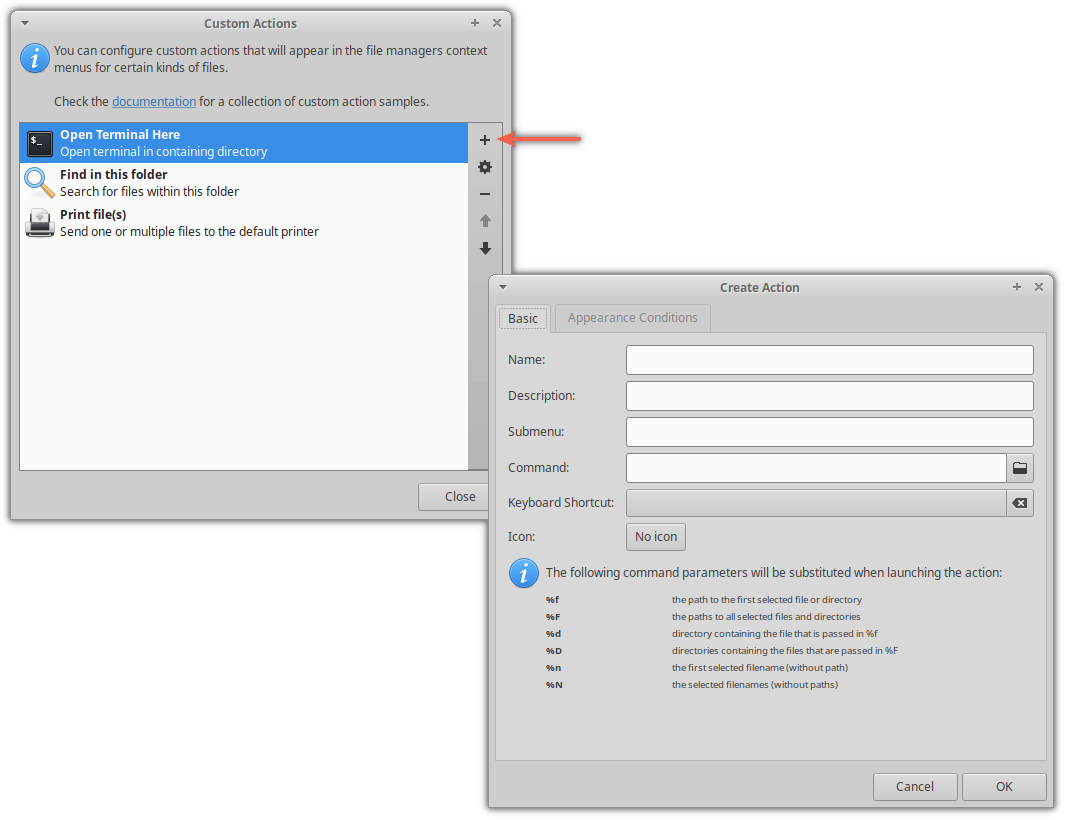
这些选项包括:
- “ 名称 ”:为自定义操作命名。
- “ 描述 ”:该操作的信息说明(以帮助用户理解该操作的功能)。
- “ 子菜单 ”:用于将多个操作整合到一起。
- “ 命令 ”:关键的一步,你需要为这个操作分配一条命令使其可以工作。
如果你仔细看,你会发现还有另一个名为 “ 出现条件 ” 的选项卡,在这里你可以指定在哪些文件(以及目录)类型的右键菜单中这个动作会出现。
例如,如果一个动作只应在所选文件是文本文件时才显示,那么你就需要勾选 “文本文件Text Files” 选项:
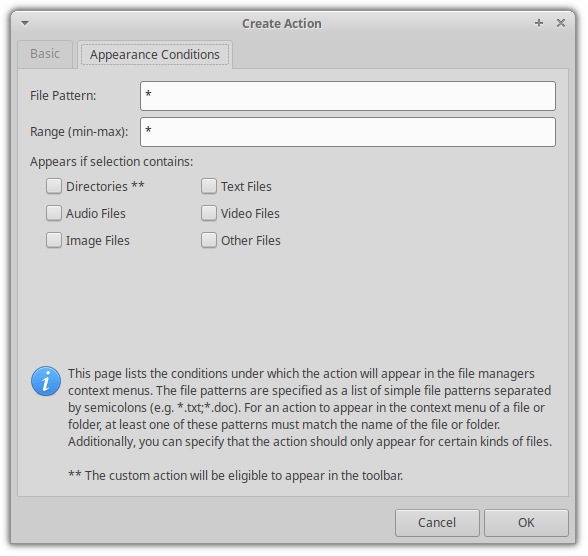
接下来,我要向你展示如何设置一个以 root 身份打开 Thunar 的自定义动作。
创建自定义操作以 root 身份打开 Thunar
你一定经历过这种情况:你想操作一个文件,但是只有 root 用户能够访问。于是你打开终端,执行命令以 root 身份启动文件管理器。
但如果用这个自定义操作,只需轻点一下鼠标就可以了。
具体方法是,在 “ 基本 ” 选项卡的数据区域输入以下内容:
- 名称:以 root 身份打开 Thunar
- 命令:
pkexec thunar %F
你能选择任何相关的图标,我在这里选择了一个简单的终端图标。
接着,在 “出现条件” 区域,输入如下内容:
- 如果所选内容包含: 目录
完成后,数据区域会如下所示:
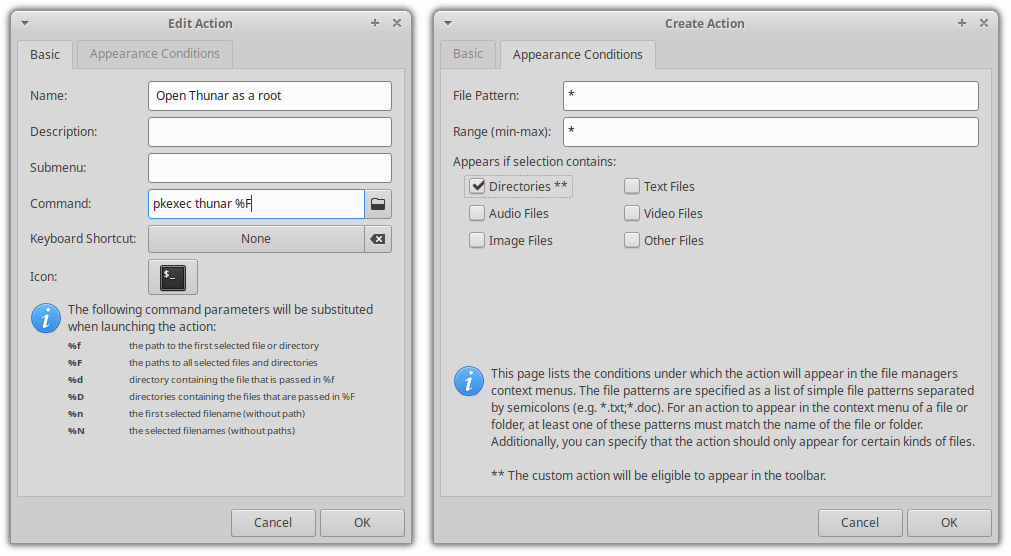
看一下最后的结果:
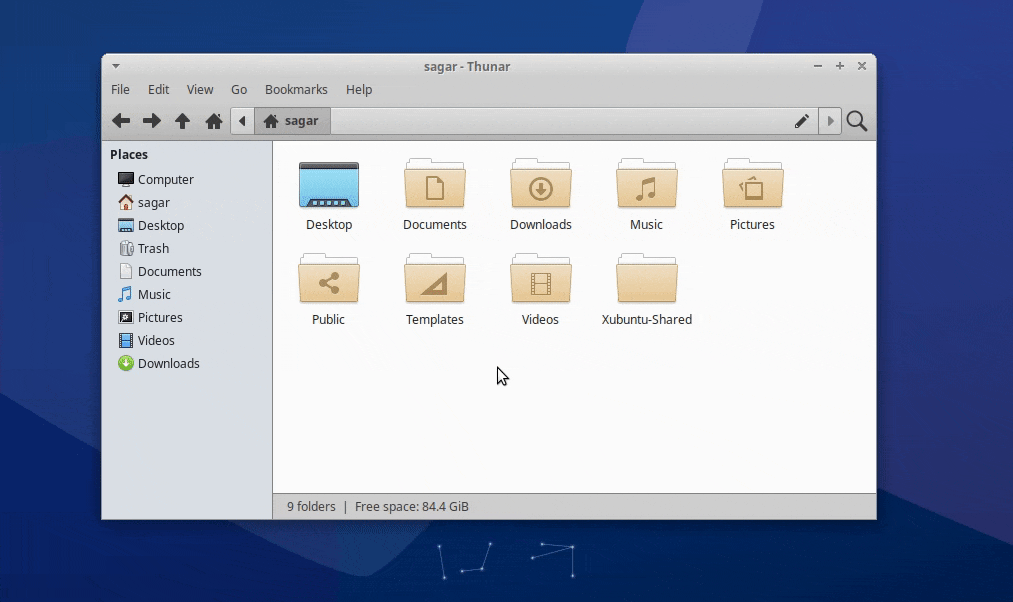
看起来很酷,对吧?
以下是一些其他可能有用的自定义操作:
创建创建符号链接的自定义操作
创建符号链接 是访问深度嵌套在文件系统中的文件的一种简便手段。它同时也被用来重定向到特定的包的路径。
要创建一个创建符号链接的自定义操作,你可以输入以下指令:
- 名称:创建链接
- 描述:创建一个符号链接
- 命令:
ln -s %f 'Link to %n' - 若选择包含:框全部都要勾选
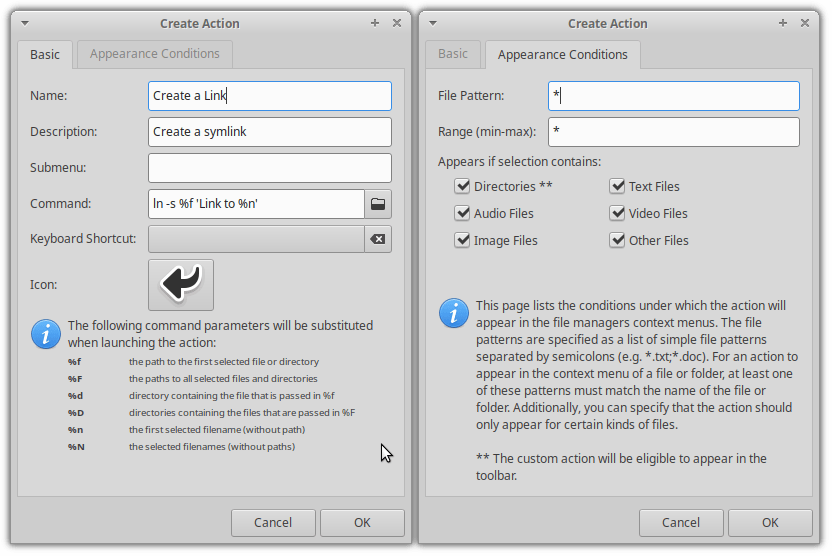
直接查找文件
点击一个目录,选择搜索,输入你想要查找的内容。
这是在目录内搜索文件最为手边的方式了。
首先,在你的系统中安装 catfish,如果你是 Ubuntu/Debian 系的用户,可以使用如下命令:
sudo apt install catfish
然后,创建一个自定义操作,输入以下信息:
- 名称:在该目录中查找文件
- 描述:在选中的目录中搜索文件
- 命令:
catfish %f - 若选择包含:仅勾选 “目录”。
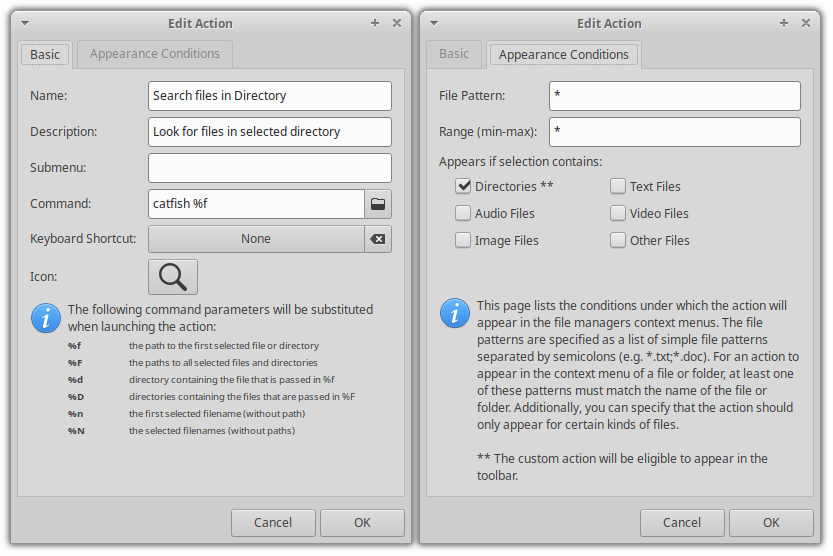
一键安装多个图像转换的自定义操作
在我写作的过程中,我找到了一款令人惊艳的包,着包中包含了以下几种自定义操作:
- 旋转图像
- 缩小图像
- 图像灰度处理
- 将图像转换为 PDF
- 将图像转换为任意格式
- 合并 PDF 文件
- 缩小 PDF 文件的大小
- 创建符号链接
- 显示校验和
- 往图像的透明区域填充颜色
- 加密/解密文件
首先,在你的系统中安装以下软件包:
sudo apt install make imagemagick gnupg2 m4 build-essential pandoc gettext python3-lxml ubuntu-dev-tools git
接着,克隆这个库并切换到这个新的目录:
git clone https://gitlab.com/nobodyinperson/thunar-custom-actions.git && cd thunar-custom-actions
然后,运行以下命令来确认所有的依赖项都已就绪:
./configure --prefix=$HOME/.local PASSWDFILE=/etc/passwd
如果提示你缺少某个包,那你可能需要手动安装它(但大部分情况下不需要)。
接着,运行以下命令从源代码建立这个包:
make
然后,运行以下命令安装这个包:
sudo make install
要将更改合并进 Thunar,使用以下命令:
uca-apply update
完成以上操作后,记得登出并重新登录以使改变生效。
这样你就会看到系统中增加了多种新的自定义操作:
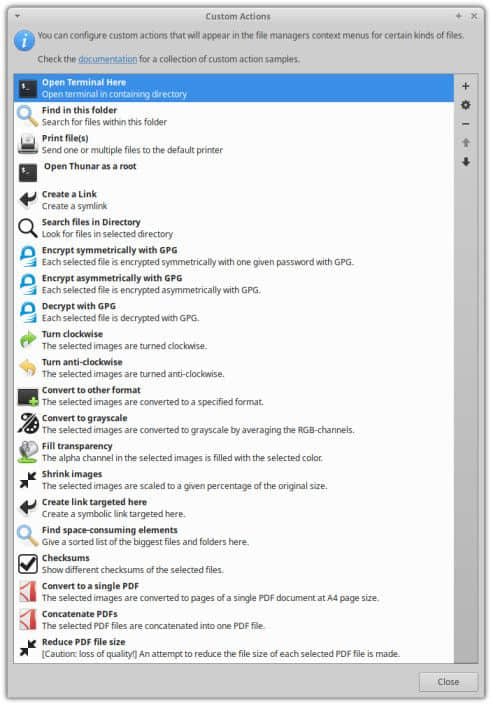
如果你觉得这些太多了,你也可以通过选择它并点击减号按钮来去除不需要的操作。
只要你有足够的想象力,你就可以创造出无数的自定义操作。欢迎你分享你最喜欢的(和命令),这样新用户也能受益。
进一步自定义 Xfce
有人可能觉得 Xfce 显示得有些传统。实际上,你完全可以为它带来现代化的感受。
进行主题设计是最主要的自定义方式。这里有一些 Xfce 主题建议 你可以参考。
我希望你觉得这些关于 Thunar 的改进很有用。
你能在 Linux 桌面上尝试到更多的乐趣,不妨开始你的探索之旅吧 ?
(题图:MJ/0bd19051-a95f-41f8-839a-47c1ce84ac83)
via: https://itsfoss.com/thunar-tweaks/
作者:Sagar Sharma 选题:lujun9972 译者:ChatGPT 校对:wxy
本文转载来自 Linux 中国: https://github.com/Linux-CN/archive