发现 Linux SpaceFM 文件管理器的威力

SpaceFM 是一个使用 GTK 工具包的 Linux 的标签式文件管理器,所以它很适合在 GNOME、Mate、Cinnamon 等的桌面上使用。SpaceFM 还具有一个内置的设备管理器系统,所以它特别适合于 Fluxbox 或 fvwm 之类的窗口管理器,它们通常不包括图形设备管理器。如果你对 Linux 上的文件管理器满意,但你想尝试一个设计上有点不同的文件管理器,SpaceFM 值得一看。
安装 SpaceFM
在 Linux 上,你可能会在你的发行版的仓库中找到 SpaceFM。在 Fedora、Mageia、OpenMandriva 和类似的软件中:
$ sudo dnf install spacefm
在 Debian 和基于 Debian 的系统上:
$ sudo apt install spacefm
面板
我不知道为什么 SpaceFM 被称为 SpaceFM,但可能是因为它致力于让你把窗口中的每一点空间都用来做有用的事情。默认情况下,SpaceFM 实际上是相当简单的、标准的文件管理器。它有一个列出你的文件的面板,一个工具栏,和一个菜单栏。
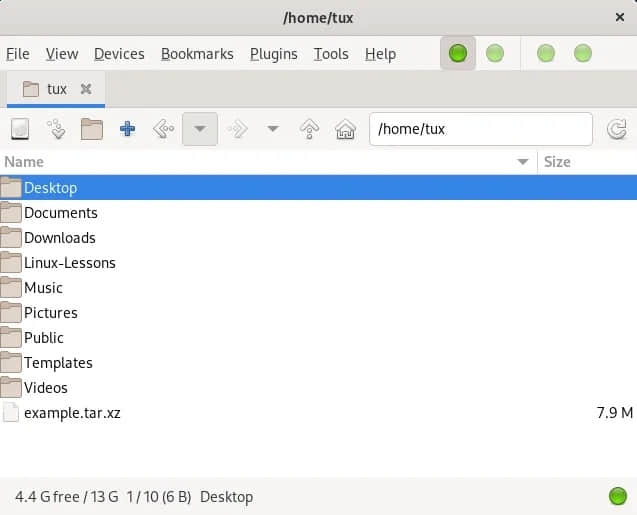
所有的“常规”规则都适用。
- 双击打开一个目录或在其默认的应用中打开一个文件。
- 右键点击可获得一个上下文菜单,提供许多标准选项(复制、粘贴、重命名、查看属性、创建新文件夹,等等)。
不过,SpaceFM 使自己与众不同的方式是它的面板系统。SpaceFM 默认显示一个面板。这就是占据大部分空间的文件列表窗口。但它最多可以有四个面板视图,再加上一些用于某些特定任务的额外面板。
打开一个新的面板
在你的文件管理器中,你可以看到两个目录,而不是看到一个目录。要在自己的窗格中调出另一个目录,按 Ctrl+2 或进入 “ 视图 ” 菜单,选择 “ 面板二 ”。或者,点击菜单面板中从左开始的第二个绿点图标。
有了两个面板,你可以把文件从一个目录移到另一个目录,而不需要打开一个新的文件管理器窗口,或者你可以浏览两个目录来比较其内容。
但为什么要满足于两个面板呢?也许你更想一次看到三个目录。要在一个专门的窗格中调出第三个目录,请按 Ctrl+3 或进入 “ 视图 ” 菜单,选择 “ 面板三 ”。或者,点击菜单面板中从左开始的第三个绿点图标。这个面板出现在 SpaceFM 窗口的底部。
打开三个面板后,你可以在几个目录之间移动文件,或将文件从一个公共的“垃圾场”(如你的桌面或下载文件夹)分类到特定的目录。
当然,当你尝试了三个面板,你可能会发现自己很想拥有第四个面板。要在自己的窗格中打开第四个目录,以此类推。或者,点击菜单面板中从左开始的第四个绿点图标。这个会在面板三旁边打开,并将你的 SpaceFM 窗口分成四份。
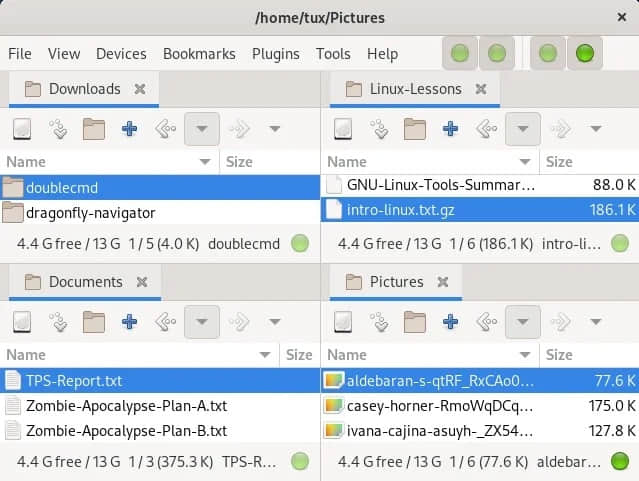
那么 第五个 面板呢?好吧,实际上 SpaceFM 仅有四个面板。如果你真的想有第五个面板,你必须打开一个新的 SpaceFM 窗口。然而,仍有更多的面板,用于文件列表以外的信息,可供探索。
特殊面板
在 “ 视图 ” 菜单中可以看到,除了文件面板外,还有一些特定的任务面板可以选择显示。这包括:
- “ 任务管理器 ”:列出正在进行的文件管理器进程。这不是一个通用的任务管理器,所以要设置 nice 值或检测僵尸 PID,htop 或 top 仍然是你应该选择的工具。
- “ 书签 ”:常用文件夹的链接,如桌面、文档、下载和任何你想保持方便的位置。
- “ 设备 ”:USB 驱动器和远程文件系统。
- “ 文件树 ”:按照目录继承顺序查看文件系统。
这些面板在 SpaceFM 的左侧打开,但它们是堆叠的。你可以同时打开书签、设备、任务和文件树,尽管它会有一个非常高的 SpaceFM 窗口。
为 SpaceFM 腾出空间
SpaceFM 是一个可配置的多任务文件管理器。它最大限度地增加了你可以在一个窗口中展示的信息,并让你决定什么是重要的,以及什么时候重要。本文重点介绍了 SpaceFM 的面板,因为至少在我看来,这些是该应用最独特的方面。然而,SpaceFM 还有很多东西,包括插件、首选项、设计模式、键盘快捷键和自定义。这不是一个小型应用,尽管它是轻量级的。花些时间在 SpaceFM 上,因为你永远不知道你会发现什么。
via: https://opensource.com/article/22/12/linux-file-manager-spacefm
作者:Seth Kenlon 选题:lkxed 译者:geekpi 校对:wxy
本文转载来自 Linux 中国: https://github.com/Linux-CN/archive






















