只有 4MB?如何修复 Etcher 和 Rufus 创建 Linux USB 后“破坏”的 USB

情况是这样的。你用 Etcher 或者 Rufus 工具在 Windows 或者 Linux 中创建了一个可启动的、Live Linux USB。
你用它来安装 Linux,USB 的目的已经达到了。现在你想格式化这个 USB,用它来进行常规的数据传输或存储。
你把它插入你的 Windows 系统,令你吃惊的是,这个 USB 的磁盘容量只有 4MB。
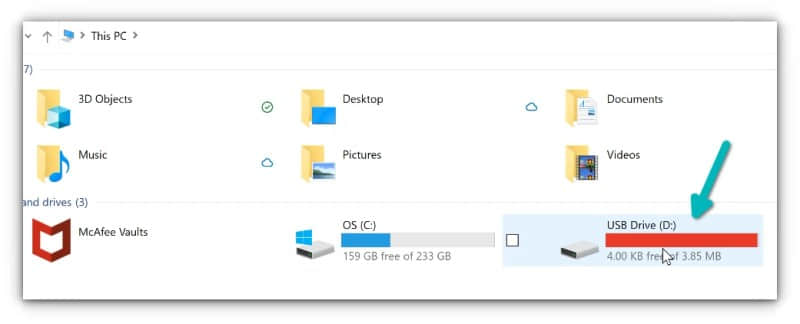
你试图格式化它,但它可能不会让你这么做。即使你设法格式化它,USB 的大小现在也从通常的 8GB、16GB 或 32GB 缩减到只有 4MB。
你失去了你的 USB 吗?并非如此。你的 USB 并没有完全被破坏。你仍然可以用一个小技巧来格式化它,并舒适地使用它。
让我告诉你如何在 Windows 和 Linux 中把可启动的 USB 恢复到可用的状态。
格式化由 Rufus 或 Etcher 创建的 Live Linux USB (在 Windows 下)
你在 Windows 中看到只有 4MB 的磁盘空间。你知道为什么吗?因为在创建 Live Linux USB 时,该工具在 FAT32 文件系统中创建了一个 4MB 的 EFI 分区。其他的分区是在 Linux 的 Ext4 文件系统中,而这是不被 Windows 识别的。
这就是为什么你的 Windows 系统只看到 4MB 的 EFI 分区,并显示 USB 大小为 4MB。
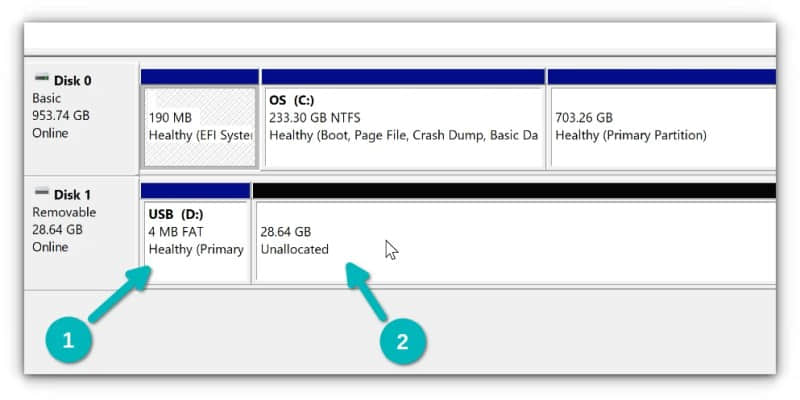
总而言之,你需要做的是删除 USB 盘上的所有分区,用删除现有分区后得到的空闲空间创建一个新的 NTFS 或 FAT32 分区。这就行了。
让我展示一下详细的步骤。
步骤 1:
进入 Windows 菜单,寻找“磁盘管理”工具。
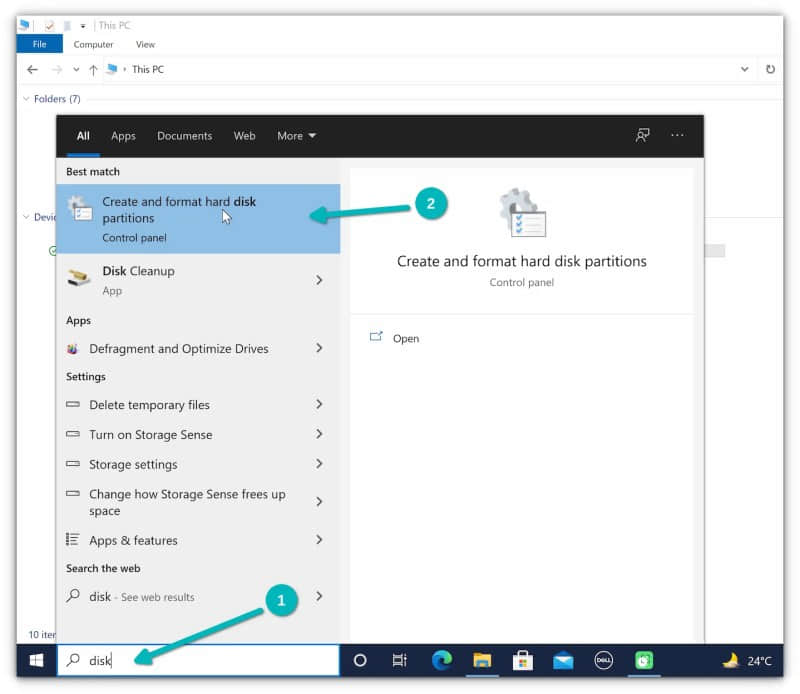
启动这个工具,它将显示你电脑上存在的所有磁盘。当然,这包括插入的 USB。
选择正确的磁盘是非常重要的。从 U 盘的大小或“可移动”的标签中辨别出它是哪一个。
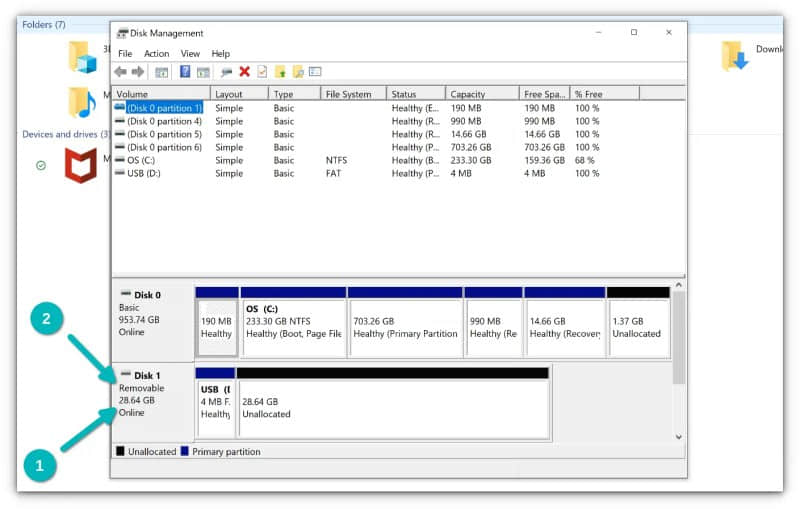
步骤 2:
我们的想法是删除 U 盘上的任何现有分区。未分配的空间不能被删除,但这也没关系。
在该分区上点击右键,然后点击“ 删除卷 ”。
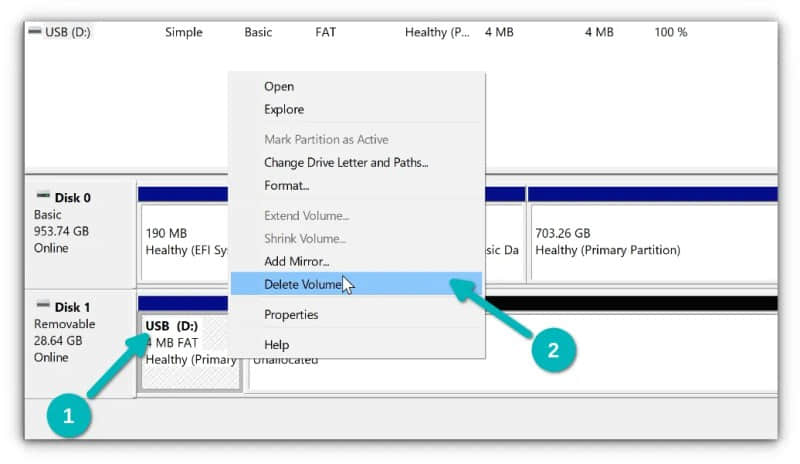
当要求你确认时,按“ 是 ”。
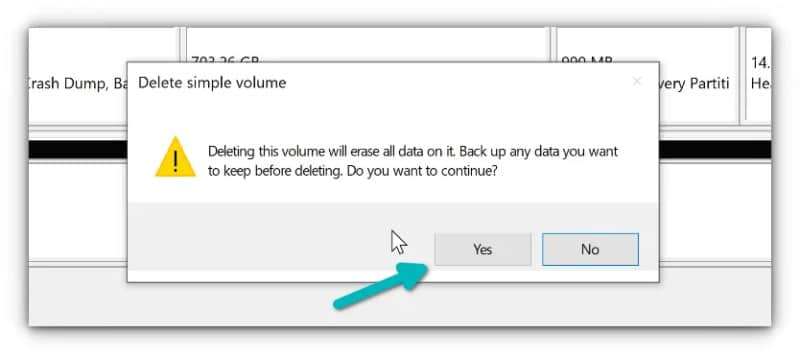
你的目标是只有一个未分配的空间块。当你看到它时,右击它并点击“ 新建简单卷…… ”来创建一个分区。
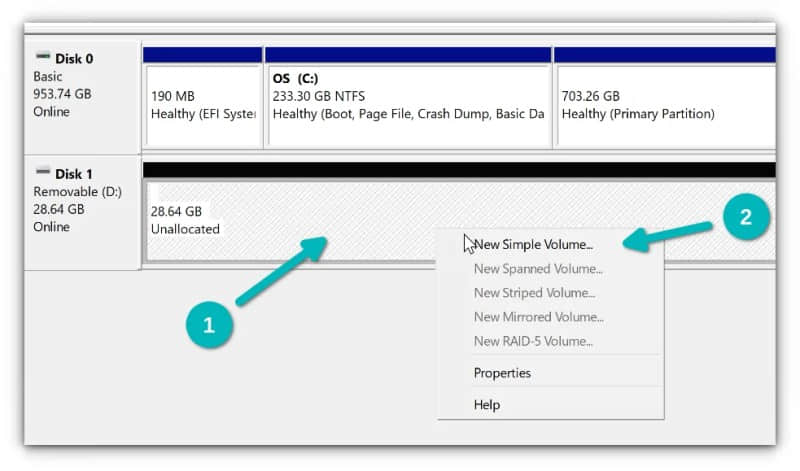
接下来的步骤很简单。点击“ 下一步 ”,选择整个可用空间,给它分配一个字母,选择文件系统(FAT32 或 NTFS),并将其格式化。
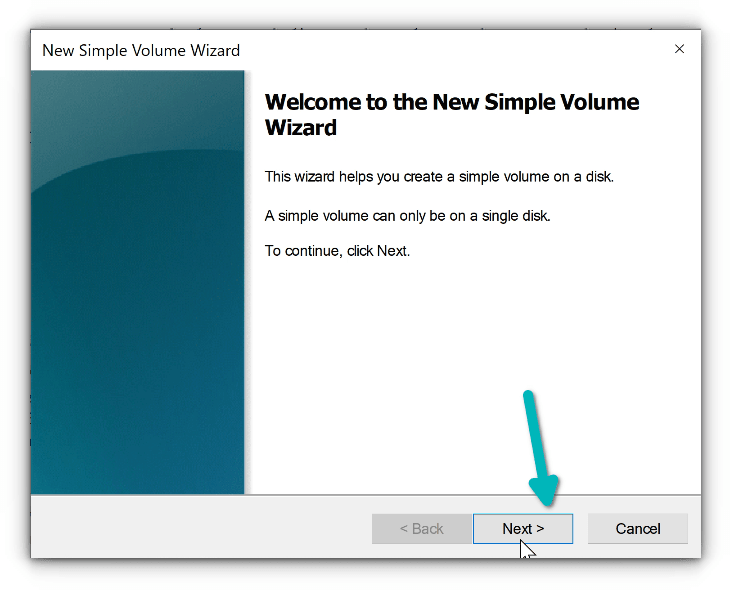
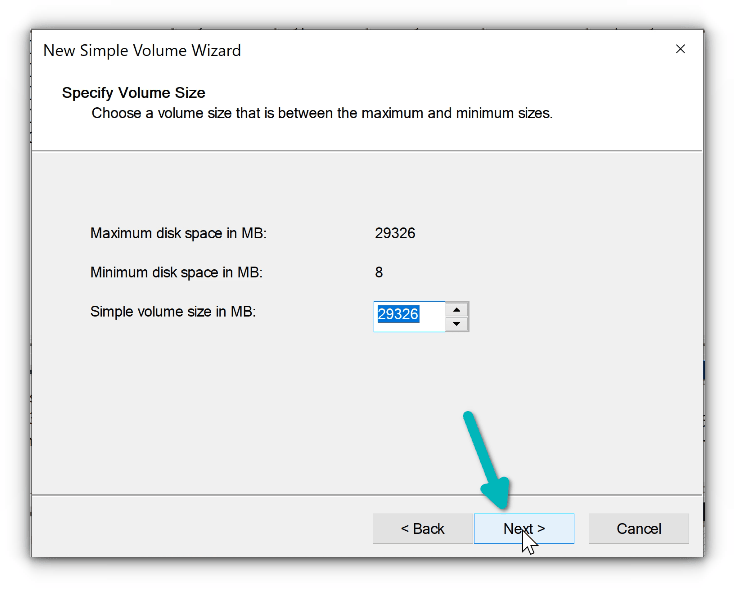
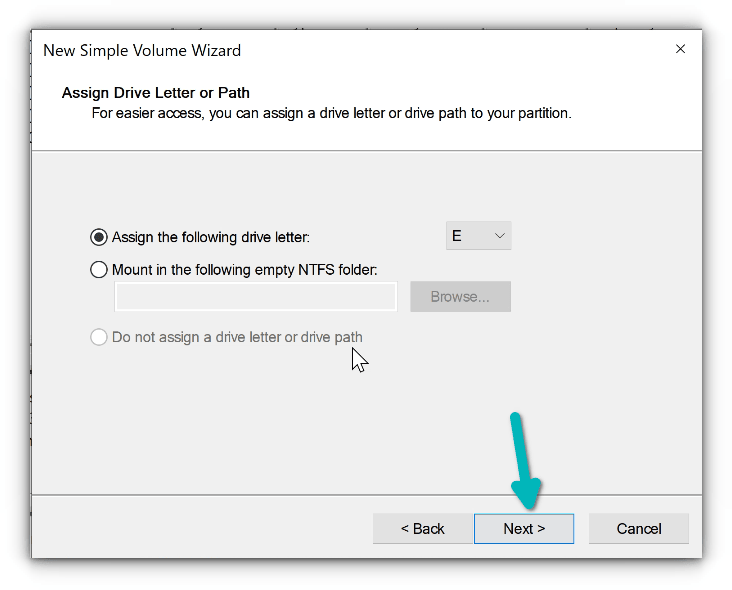
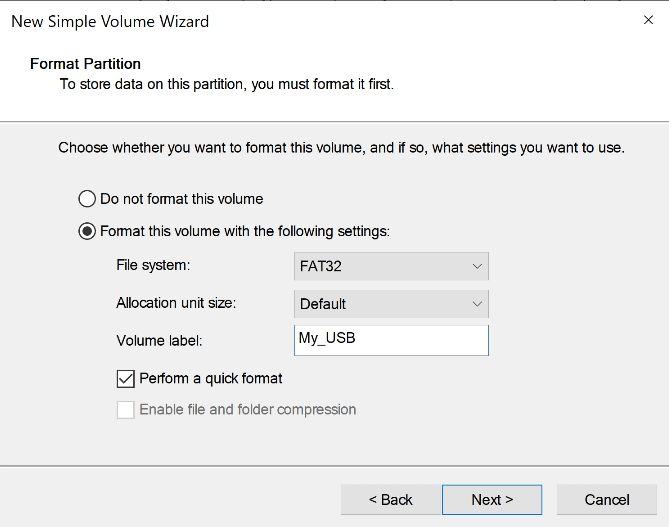
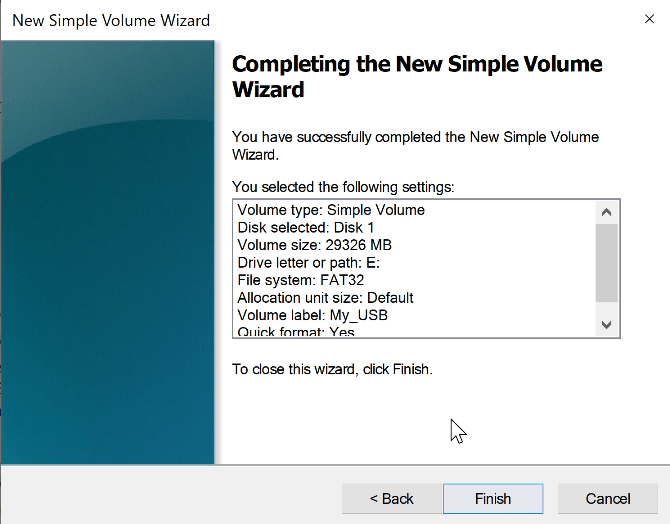
完成后,你会看到 USB 已经恢复到正常状态,你可以开始向它复制粘贴数据。
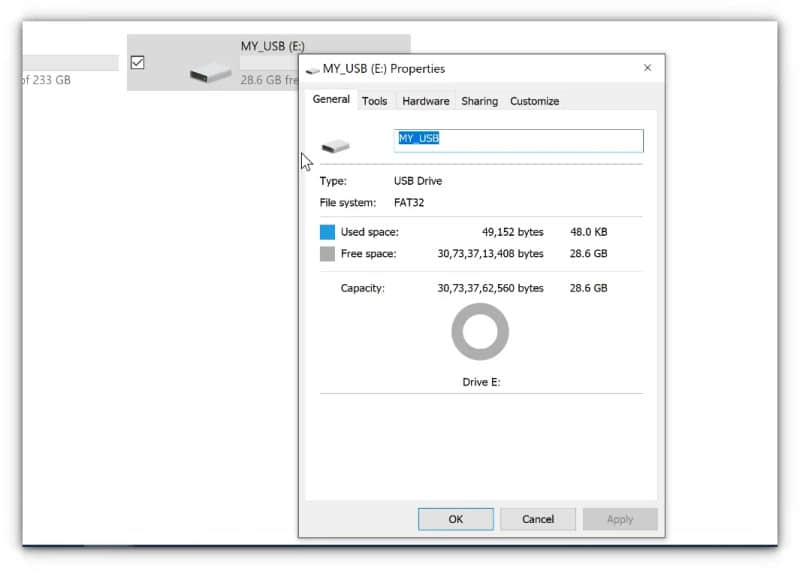
你现在可以像以前一样使用你的 USB 了。
这些步骤是针对 Windows 的。如果你使用 Linux 呢?
在 Linux 上格式化 Live USB
我注意到,由 Etcher 和这类工具创建的 Live USB 经常拒绝被文件管理器中的右键格式化选项正确格式化。
除此之外,你可以像在 Windows 中那样做:删除现有的分区,用整个可用空间创建一个新的分区。
这里使用 GNOME “磁盘” 工具。它已经安装在 Ubuntu 和许多其他 Linux 发行版上。
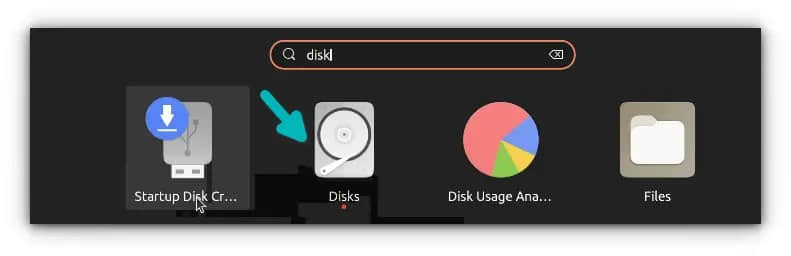
同样,确保你在这里选择了外部 USB 盘。
你会看到 U 盘上的各种分区。试着从上面的菜单中格式化该磁盘。
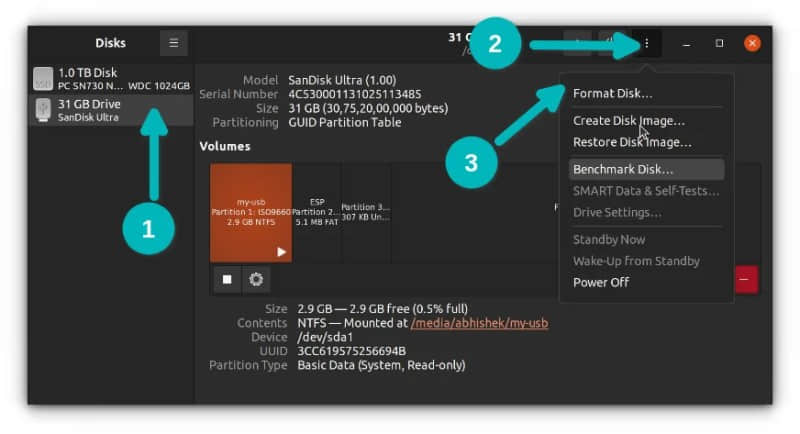
如果这不起作用,逐个删除分区,然后把整个 USB 作为自由空间。
当你创建了整个自由空间后,点击 “+” 号,在上面创建一个 NTFS 或 FAT32 文件系统的分区。
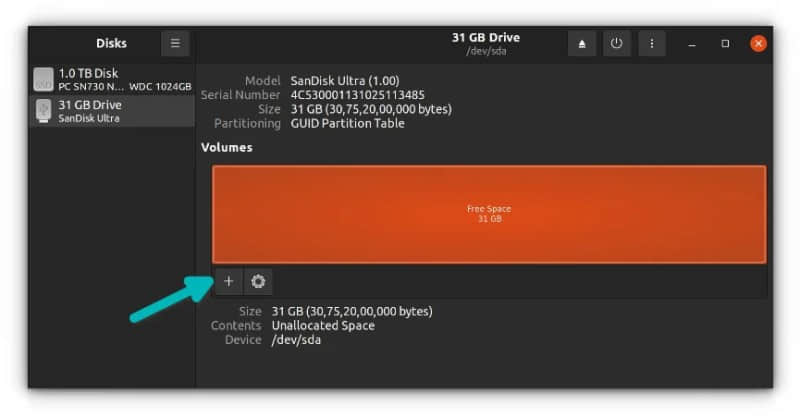
用 NTFS(或 FAT32)创建分区,给它起个合适的名字,然后你就可以像以前一样使用这个 USB 了。
总结
像 Rufus 和 Etcher 这样的工具并没有真正破坏你的 USB。这就是它们的功能,通过在磁盘上创建一个不同的文件系统。但这样一来,Windows 操作系统就不能正确理解它。
好在只需付出一点努力就可以修复。我希望你也能够修复它。如果没有,请与我分享你的问题,我将尽力帮助你。
via: https://itsfoss.com/format-live-linux-usb/
作者:Abhishek Prakash 选题:lujun9972 译者:geekpi 校对:wxy
本文转载来自 Linux 中国: https://github.com/Linux-CN/archive






















