Linux中国
Vim 快捷键速查表
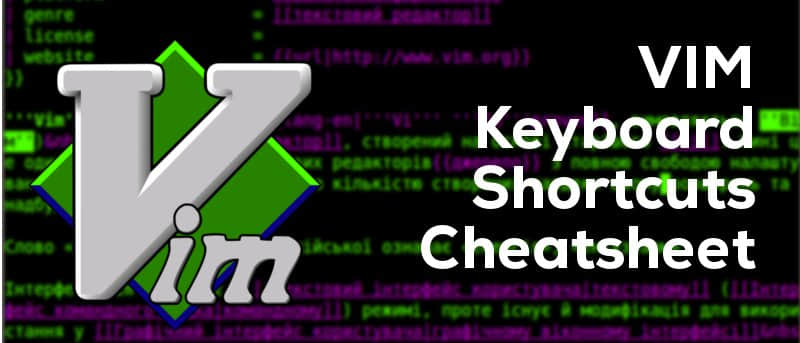
本文是 Vim 用户指南 系列的其中一篇:
Vim 编辑器是一个基于命令行的工具,是传奇编辑器 vi 的增强版。尽管图形界面的富文本编辑有很多,但是熟悉 Vim 对于每一位 Linux 的使用者都能有所帮助——无论你是经验丰富的系统管理员,还是刚上手树莓派的新手用户。
这个轻量级的编辑器是个非常强大的工具。在有经验的使用者手中,它能完成不可思议的任务。除了常规的文本编辑功能以外,它还支持一些进阶特性。例如,基于正则表达式的搜索和替换、编码转换,以及语法高亮、代码折叠等的编程特性。
使用 Vim 时有一个非常重要的一点需要注意,那就是按键的功能取决于编辑器当前的“模式”。例如,在“普通模式”输入字母j时,光标会向下移动一行。而当你在“插入模式”下输入字符,则只是正常的文字录入。
下面就是速查表,以便于你充分利用 Vim。
基本操作
| 快捷键 | 功能 |
|---|---|
Esc |
从当前模式转换到“普通模式”。所有的键对应到命令。 |
i |
“插入模式”用于插入文字。回归按键的本职工作。 |
: |
“命令行模式” Vim 希望你输入类似于保存该文档命令的地方。 |
方向键
| 快捷键 | 功能 |
|---|---|
h |
光标向左移动一个字符 |
j 或 Ctrl + J |
光标向下移动一行 |
k 或 Ctrl + P |
光标向上移动一行 |
l |
光标向右移动一个字符 |
0 |
(数字 0)移动光标至本行开头 |
$ |
移动光标至本行末尾 |
^ |
移动光标至本行第一个非空字符处 |
w |
向前移动一个词 (上一个字母和数字组成的词之后) |
W |
向前移动一个词 (以空格分隔的词) |
5w |
向前移动五个词 |
b |
向后移动一个词 (下一个字母和数字组成的词之前) |
B |
向后移动一个词 (以空格分隔的词) |
5b |
向后移动五个词 |
G |
移动至文件末尾 |
gg |
移动至文件开头 |
浏览文档
| 快捷键 | 功能 |
|---|---|
( |
跳转到上一句 |
) |
跳转到下一句 |
{ |
跳转到上一段 |
} |
跳转到下一段 |
[[ |
跳转到上一部分 |
]] |
跳转到下一部分 |
[] |
跳转到上一部分的末尾 |
][ |
跳转到上一部分的开头 |
插入文本
| 快捷键 | 功能 |
|---|---|
a |
在光标后插入文本 |
A |
在行末插入文本 |
i |
在光标前插入文本 |
o |
(小写字母 o)在光标下方新开一行 |
O |
(大写字母 O)在光标上方新开一行 |
特殊插入
| 快捷键 | 功能 |
|---|---|
:r [filename] |
在光标下方插入文件 [filename] 的内容 |
:r ![command] |
执行命令 [command] ,并将输出插入至光标下方 |
删除文本
| 快捷键 | 功能 |
|---|---|
x |
删除光标处字符 |
dw |
删除一个词 |
d0 |
删至行首 |
d$ |
删至行末 |
d) |
删至句末 |
dgg |
删至文件开头 |
dG |
删至文件末尾 |
dd |
删除该行 |
3dd |
删除三行 |
简单替换文本
| 快捷键 | 功能 |
|---|---|
r{text} |
将光标处的字符替换成 {text} |
R |
进入覆写模式,输入的字符将替换原有的字符 |
复制/粘贴文本
| 快捷键 | 功能 |
|---|---|
yy |
复制当前行至存储缓冲区 |
["x]yy |
复制当前行至寄存器 x |
p |
在当前行之后粘贴存储缓冲区中的内容 |
P |
在当前行之前粘贴存储缓冲区中的内容 |
["x]p |
在当前行之后粘贴寄存器 x 中的内容 |
["x]P |
在当前行之前粘贴寄存器 x 中的内容 |
撤销/重做操作
| 快捷键 | 功能 |
|---|---|
u |
撤销最后的操作 |
Ctrl+r |
重做最后撤销的操作 |
搜索和替换
| 快捷键 | 功能 |
|---|---|
/search_text |
检索文档,在文档后面的部分搜索 search_text |
?search_text |
检索文档,在文档前面的部分搜索 search_text |
n |
移动到后一个检索结果 |
N |
移动到前一个检索结果 |
:%s/original/replacement |
检索第一个 “original” 字符串并将其替换成 “replacement” |
:%s/original/replacement/g |
检索并将所有的 “original” 替换为 “replacement” |
:%s/original/replacement/gc |
检索出所有的 “original” 字符串,但在替换成 “replacement” 前,先询问是否替换 |
书签
| 快捷键 | 功能 |
|---|---|
m {a-zA-Z} |
在当前光标位置设置书签,书签名可用一个大小写字母({a-zA-Z}) |
:marks |
列出所有书签 |
{a-zA-Z} |
跳转到书签 {a-zA-Z} |
选择文本
| 快捷键 | 功能 |
|---|---|
v |
进入逐字可视模式 |
V |
进入逐行可视模式 |
Esc |
退出可视模式 |
改动选中文本
| 快捷键 | 功能 |
|---|---|
~ |
切换大小写 |
d |
删除一个词 |
c |
变更 |
y |
复制 |
> |
右移 |
< |
左移 |
! |
通过外部命令进行过滤 |
保存并退出
| 快捷键 | 功能 |
|---|---|
:q |
退出 Vim,如果文件已被修改,将退出失败 |
:w |
保存文件 |
:w new_name |
用 new_name 作为文件名保存文件 |
:wq |
保存文件并退出 Vim |
:q! |
退出 Vim,不保存文件改动 |
ZZ |
退出 Vim,如果文件被改动过,保存改动内容 |
ZQ |
与 :q! 相同,退出 Vim,不保存文件改动 |
下载 Vim 快捷键速查表
仅仅是这样是否还不足以满足你?别担心,我们已经为你整理好了一份下载版的速查表,以备不时之需。
via: https://www.maketecheasier.com/vim-keyboard-shortcuts-cheatsheet/
作者:Himanshu Arora 译者:martin2011qi 校对:wxy
本文转载来自 Linux 中国: https://github.com/Linux-CN/archive
对这篇文章感觉如何?
太棒了
0
不错
0
爱死了
0
不太好
0
感觉很糟
0
More in:Linux中国
如何通过 VLC 使用字幕
使用 VLC 媒体播放器播放和管理字幕的新手指南。
Unix 桌面:在 Linux 问世之前
仅仅开源还不足以实现开放,还需开放标准和建立共识。
Valve 对于 Ubuntu 的 Snap 版本的 Steam 并不满意:原因何在
你可能会发现,Snap 版本的 Steam 并不如你期待的那样好,你怎么看?
Wine 9.0 发布,实验性地加入了 Wayland 驱动
Wine 的这个新版本正在为未来做好准备!






















