如何在 Linux 中使用 sFTP 上传或下载文件与文件夹

它可以配置使用几个有用的 SSH 功能,如公钥认证和压缩。 它连接并登录到指定的远程机器,然后切换到交互式命令模式,在该模式下用户可以执行各种命令。
在本文中,我们将向你展示如何使用 sFTP 上传/下载整个目录(包括其子目录和子文件)。
如何在 Linux 中使用 sFTP 传输文件/文件夹
默认情况下,SFTP 协议采用和 SSH 传输协议一样的方式建立到远程服务器的安全连接。虽然,用户验证使用类似于 SSH 默认设置的密码方式,但是,建议创建和使用 SSH 无密码登录,以简化和更安全地连接到远程主机。
要连接到远程 sftp 服务器,如下建立一个安全 SSH 连接并创建 SFTP 会话:
$ sftp [email protected]
登录到远程主机后,你可以如下运行交互式的 sFTP 命令:
sftp> ls #list directory
sftp> pwd #print working directory on remote host
sftp> lpwd #print working directory on local host
sftp> mkdir uploads #create a new directory
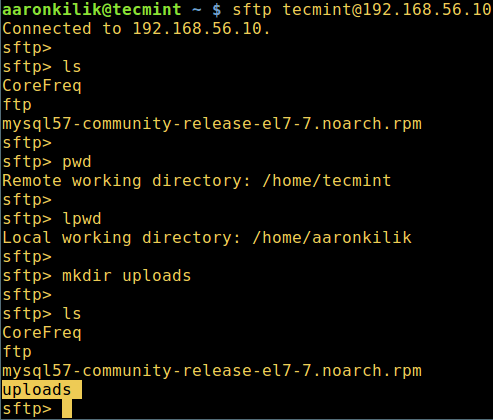
- Linux 主机上运行 sFTP 命令*
如何使用 sFTP 上传文件夹
要将整个目录上传到远程 Linux 主机中,请使用 put 命令。但是,如果目录名称不存在于远程主机上的工作目录中,你将收到错误,如下面的屏幕截图所示。
因此,首先在远程主机上创建一个具有相同名称的目录,然后从本地主机上传它,-r 参数允许拷贝子目录和子文件:
sftp> put -r Tecmint.com-articles
sftp> mkdir Tecmint.com-articles
sftp> put -r Tecmint.com-articles
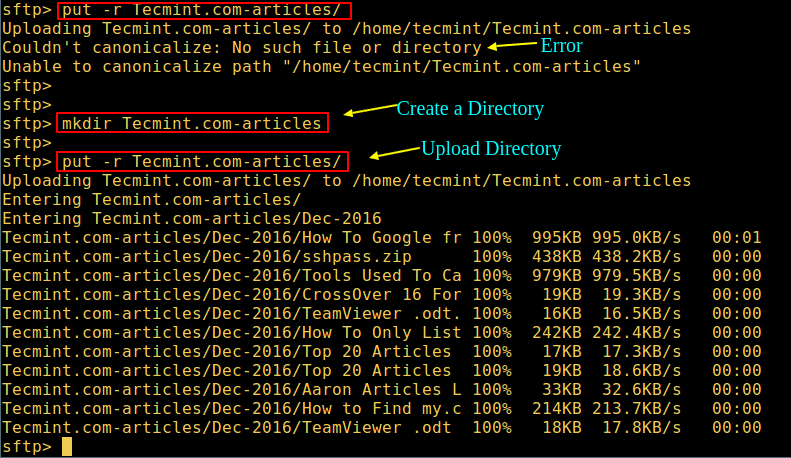
使用 sFTP 上传文件夹
要保留修改时间、访问时间以及被传输的文件的模式,请使用 -p 标志。
sftp> put -pr Tecmint.com-articles
如何使用 sFTP 下载文件夹
要从远程 Linux 主机下载整个 fstools-0.0 文件夹到本机中,如下所示使用 get 命令带上 -r 标志:
sftp> get -r fstools-0.0
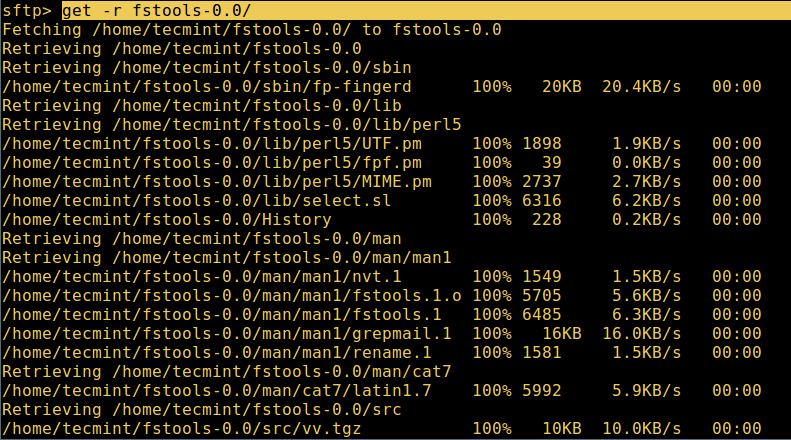
使用 sFTP 下载目录
如果文件夹已经下载完成了,接着查看本机的工作目录。
要退出 sFTP shell,输入:
sftp> bye
或者
sftp> exit
此外,阅读这篇 sFTP 命令和使用技巧。
请注意,为了防止用户访问远程主机上的整个文件系统,出于安全原因,你可以使用 chroot Jail 将 sFTP 用户限制到其主目录中。
就是这样了!在本文中,我们向你展示了如何使用 sFTP 上传/下载整个目录。使用下面的评论栏向我们提供你对本文/主题的看法。
作者简介:
Aaron Kili 是 Linux 和 F.O.S.S 爱好者,将来的 Linux 系统管理员和网络开发人员,目前是 TecMint 的内容创作者,他喜欢用电脑工作,并坚信分享知识。
via: http://www.tecmint.com/sftp-upload-download-directory-in-linux/
作者:Aaron Kili 译者:geekpi 校对:wxy
本文转载来自 Linux 中国: https://github.com/Linux-CN/archive






















