如何安装树莓派摄像头模块
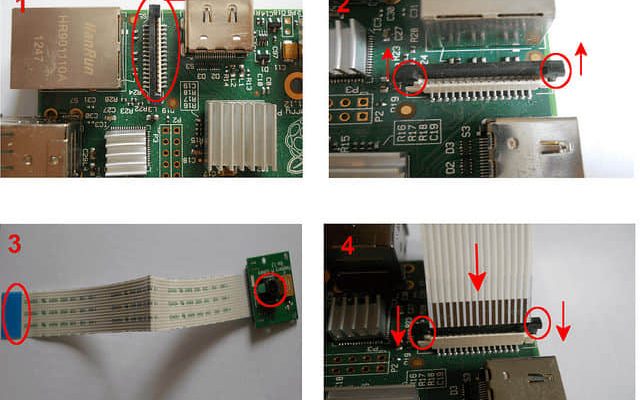
好了,现在你的 Pi Cam 已经准备就绪,可以拍摄照片或视频了。
在树莓派上启用摄像头模块
在安装完摄像头模块之后,首先要确认你已经升级了树莓派系统并应用了最新的固件。可以输入以下命令来操作:
$ sudo apt-get update
$ sudo apt-get upgrade
$ sudo raspi-config
移动光标至菜单中的 "Enable Camera(启用摄像头)",将其设为Enable(启用状态)。完成之后重启树莓派。
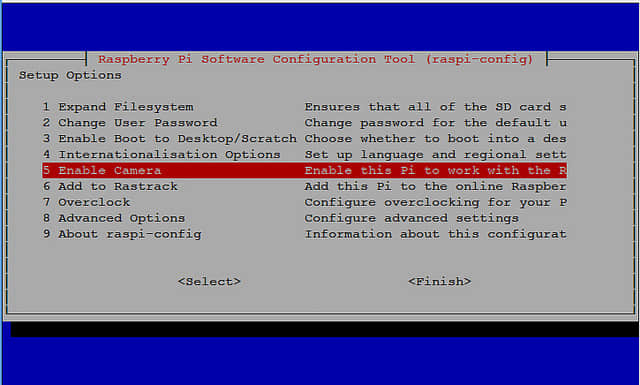
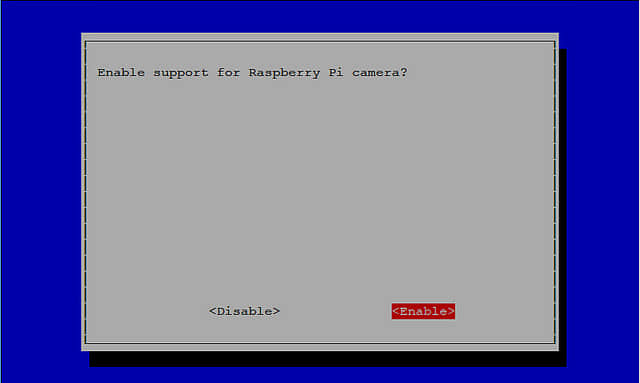
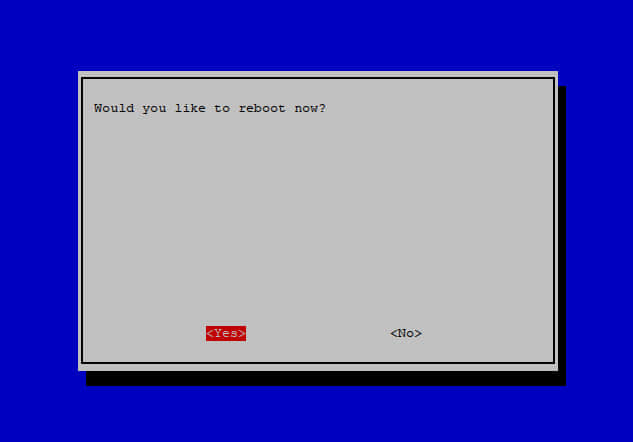
安装完摄像头模块后的完成照:

通过摄像头模块拍照
在重启完树莓派后,我们就可以使用Pi Cam了。要用它来拍摄照片的话,可以从命令行运行raspistill:
$ raspistill -o keychain.jpg -t 2000
这句命令将在 2000ms 后拍摄一张照片,然后保存为 keychain.jpg。下面就是一张由 Pi Cam 拍摄的我的小熊公仔钥匙链。

raspiyuv 工具用法差不多,只不过拍摄得到的是一张未处理过的raw图像。
通过摄像头模块拍视频
想要用摄像头模块拍一段视频的话,可以从命令行运行 raspivid 工具。下面这句命令会按照默认配置(长度5秒,分辨率1920x1080,比特率 17Mbps)拍摄一段视频。
$ raspivid -o mykeychain.h264
如果你想改变拍摄时长,只要通过 "-t" 选项来设置你想要的长度就行了(单位是毫秒)。
$ raspivid -o mykeychain.h264 -t 10000
使用 "-w" 和 "-h" 选项将分辨率降为 1280x720...
$ raspivid -o mykeychain.h264 -t 10000 -w 1280 -h 720
raspivid 的输出是一段未压缩的 H.264 视频流,而且这段视频不含声音。为了能被通常的视频播放器所播放,这个 raw 的 H.264 视频还需要转换。可以使用 gpac 包中所带有的 MP4Box 应用。
在 Raspbian 上安装 gpac,输入命令:
$ sudo apt-get install -y gpac
然后将这段 raw 的 H.264 格式的视频流转换为每秒30帧的 .mp4 格式视频:
$ MP4Box -fps 30 -add keychain.h264 keychain.mp4
视频长度为10秒,使用默认分辨率以及比特率。下面是一段通过 Pi Camera 拍摄的一段实例视频。
注:youtube视频地址
如果想要获取 raspistill, raspiyuv 和 raspivid 的完整命令行选项,不加任何选项直接运行以上命令即可。
Kristophorus Hadiono
Kristophorus Hadiono是一名 Linux 爱好者,并且是印度尼西亚一所民办高等学府的教师。他在日常生活中使用 Linux,也在给学生们教学的时候使用。他现在仍靠着政府的奖学金,在泰国曼谷的一所民办大学继续着学业。
via: http://xmodulo.com/2014/07/install-raspberry-pi-camera-board.html
本文转载来自 Linux 中国: https://github.com/Linux-CN/archive






















