将 Gedit 作为代码编辑器的 10 项增强调整

Gedit 是一个好的文本编辑器。用这些技巧、窍门和调整把它变成一个好的代码编辑器。
GNOME 可能已经抛弃了 Gedit 作为默认的文本编辑器,但它仍然是 Linux 老用户的最爱。
它主要是一个文本编辑器,但通过一些调整,它可以作为一个轻量级的代码编辑器使用。
是啊!为什么要用 VS Code 或其他专门的代码编辑器来编写 Bash 脚本或其他语言的简单程序?用 Gedit 也可以过一天。
我将在本文中分享一些我最喜欢的 Gedit 技巧和窍门。虽然大多数的调整对写代码是有益的,但有些对一般的文本写作也是有帮助的。
1、安装插件
可能个别人甚至不知道 Gedit 有强大的插件功能。你可以安装插件来获得额外的功能。
有两种类型的插件:
- 可以从编辑器菜单中访问的官方 Gedit 插件
- 第三方插件,可以从项目网站上下载,并放入插件目录中(下面讨论)。
Gedit 插件可以放在 /usr/share/gedit/plugins 或 ~/.local/share/gedit/plugins 目录下。
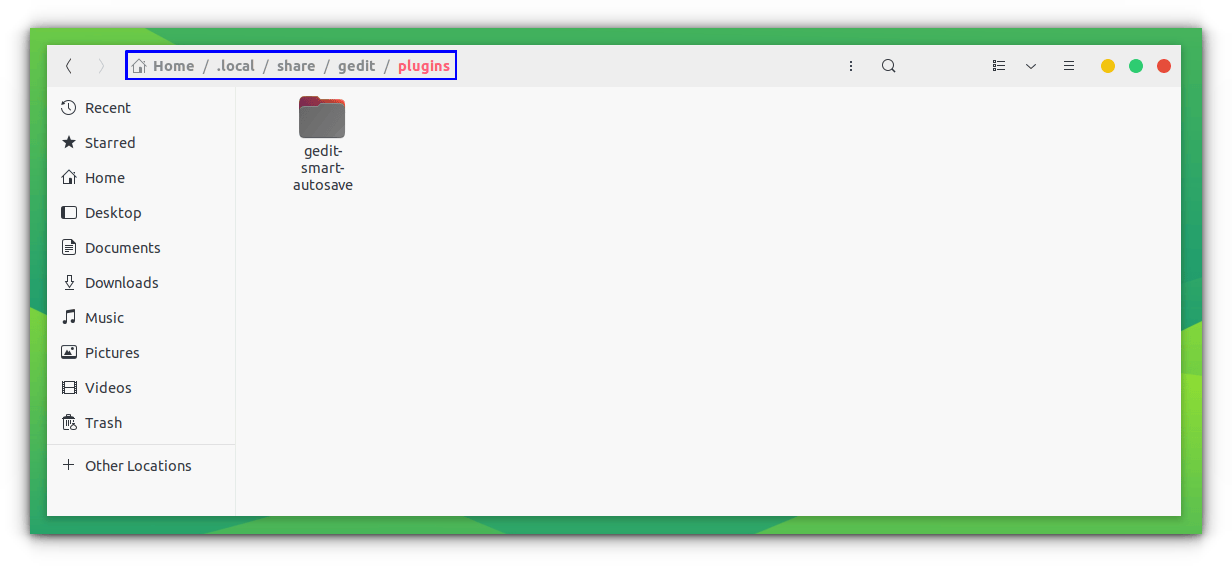
你可以通过点击 “汉堡包” 菜单,然后打开 “ 首选项 ” 窗口来访问可用和已安装的插件。
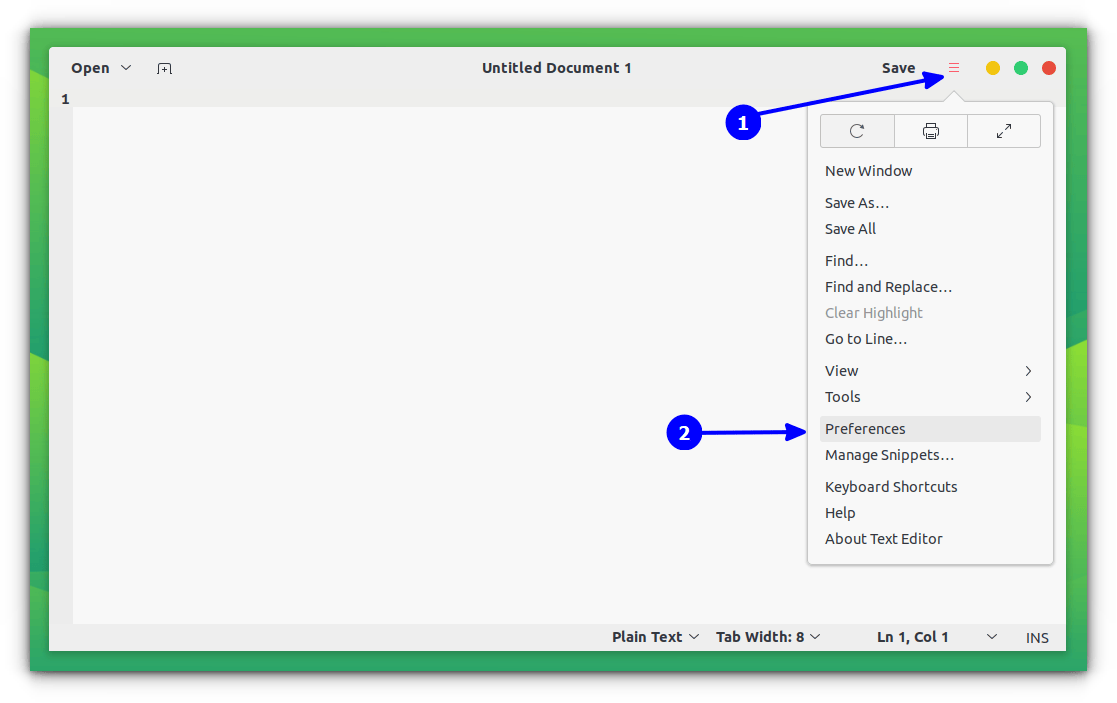
首选项窗口有 “ 插件 ” 标签,你可以看到所有可用的插件。你可以使用复选框来启用和禁用这些插件。
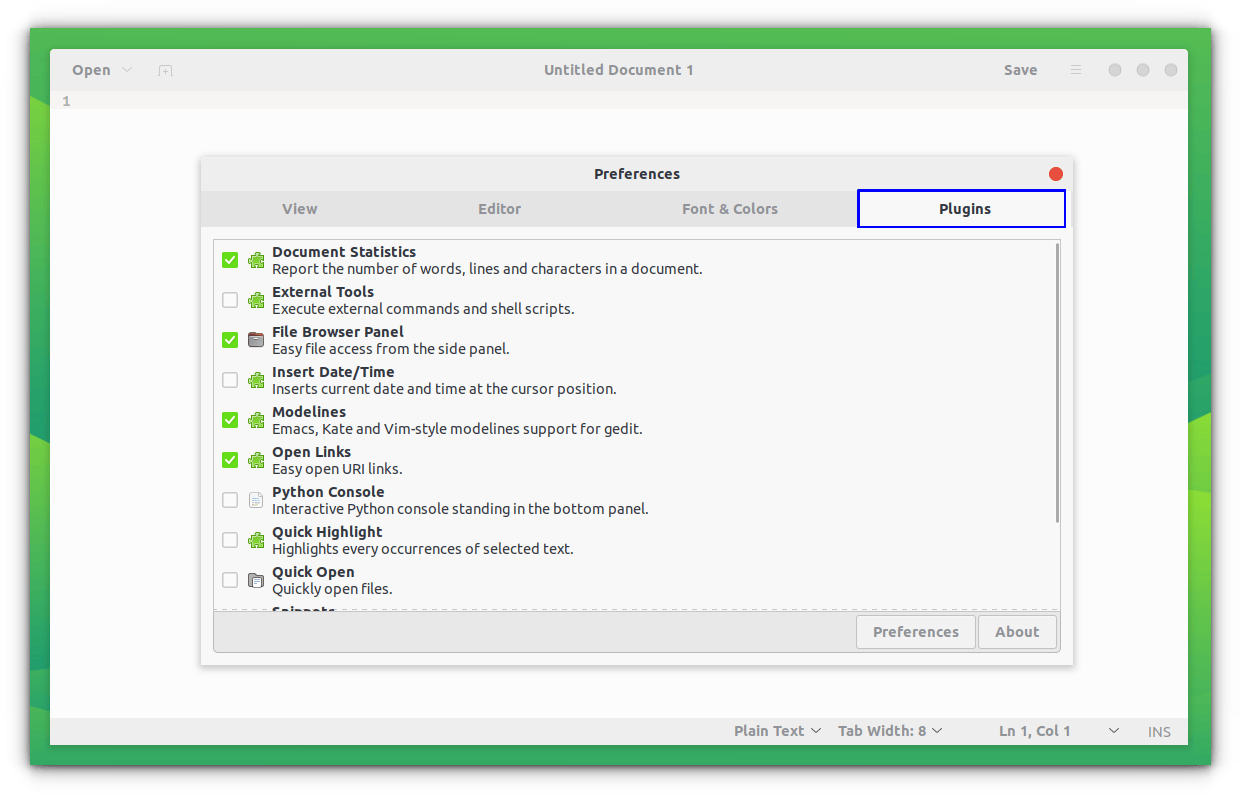
2、在侧边栏中显示文件浏览器
如果你正在处理一个有多个文件和文件夹的项目,在侧边栏中用文件浏览器看到所有可用的文件是相当有用的。
进入 “首选项” -> “插件”,启用 “ 文件浏览器面板 ”。
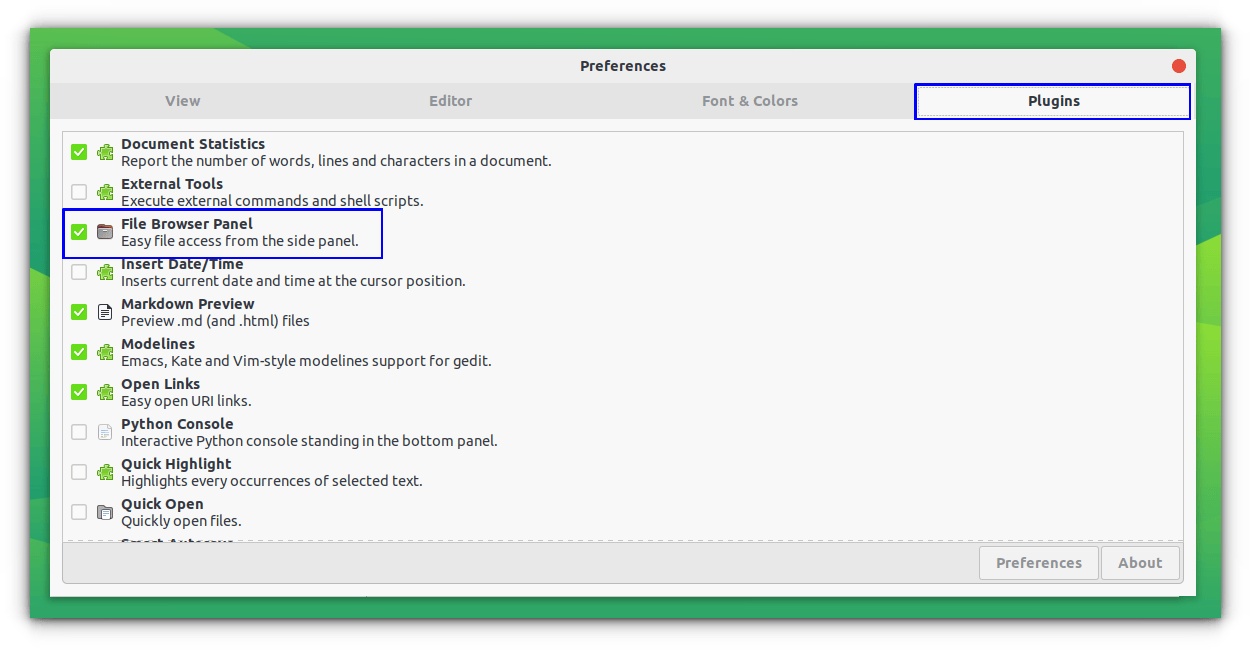
之后,点击右上角的汉堡包菜单,从菜单 “ 查看 ” -> “ 侧面板 ” 启用侧面板视图。
现在把侧面板视图改为文件浏览器,如果还没有的话。
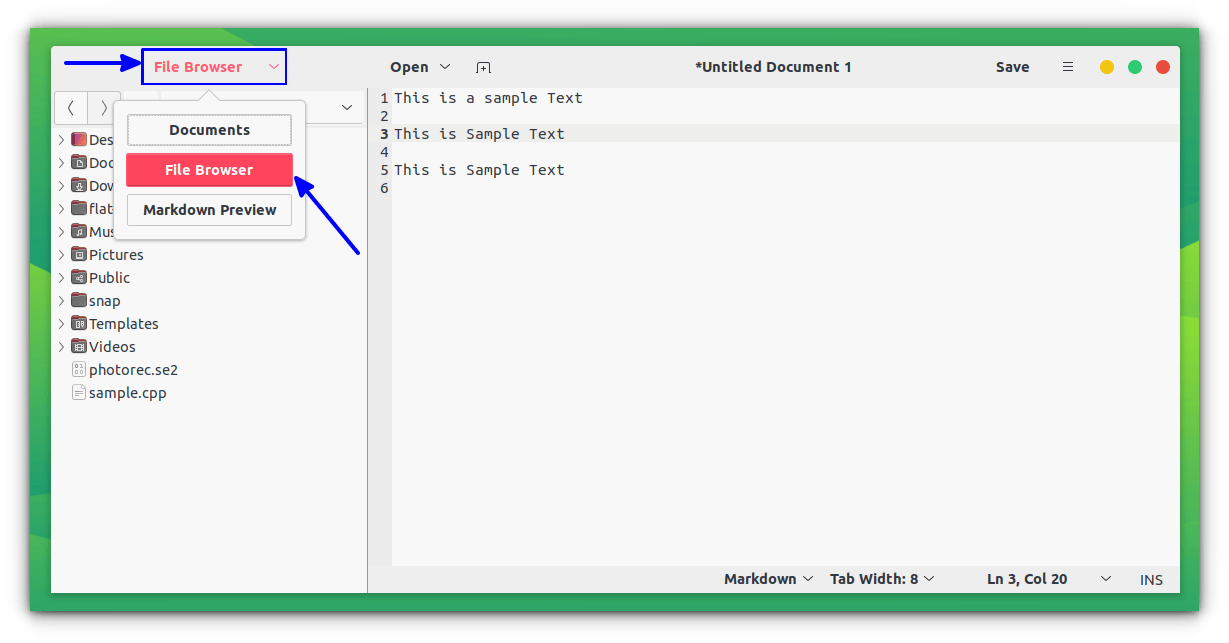
3、嵌入一个终端
是的!你可以在 Gedit 文本编辑器中直接嵌入一个终端。
这有什么意义呢?嗯,如果你正在写程序或脚本,嵌入终端可以帮助你运行脚本,并在编辑器中检查代码的变化。
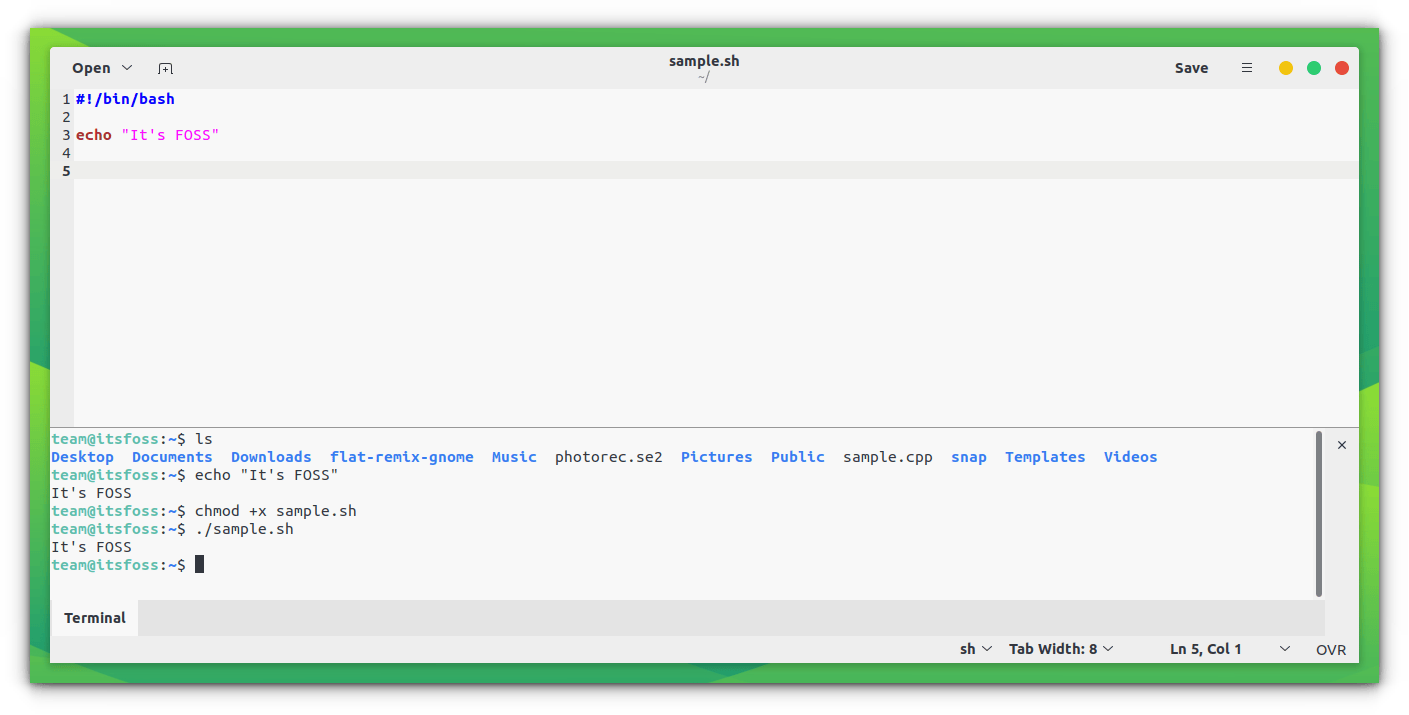
要得到这个,首先要安装这个插件(针对 Ubuntu):
sudo apt install gedit-plugin-terminal
一旦插件安装完毕,从 “首选项” -> “插件” 中启用它。
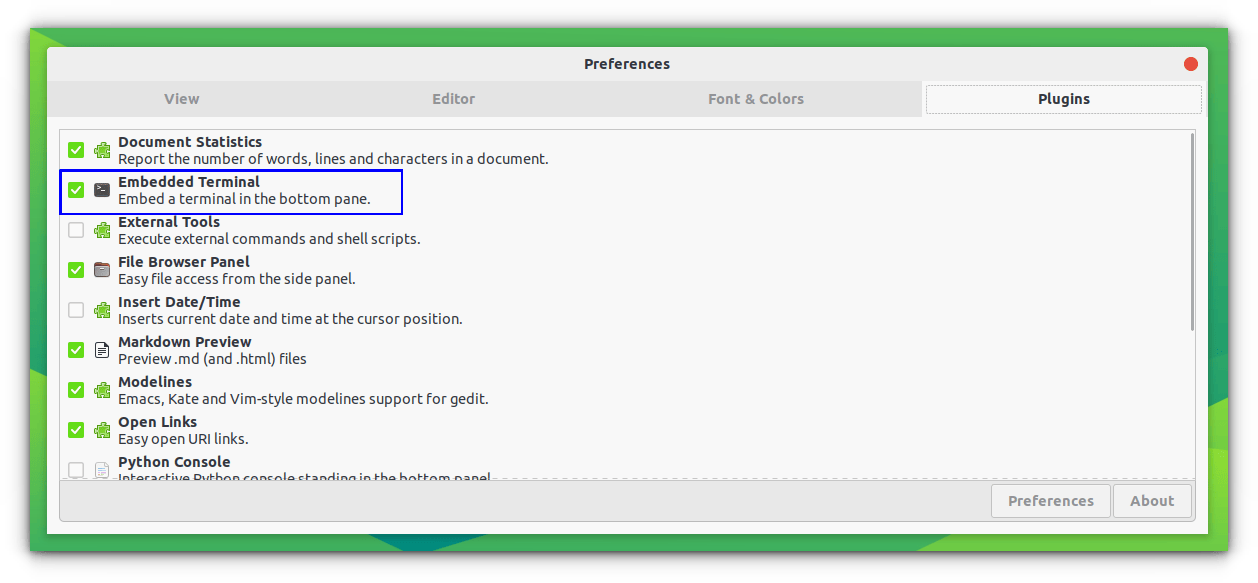
嗯,从汉堡包菜单-> “查看”-> “ 底部面板 ” 中启用底部面板。
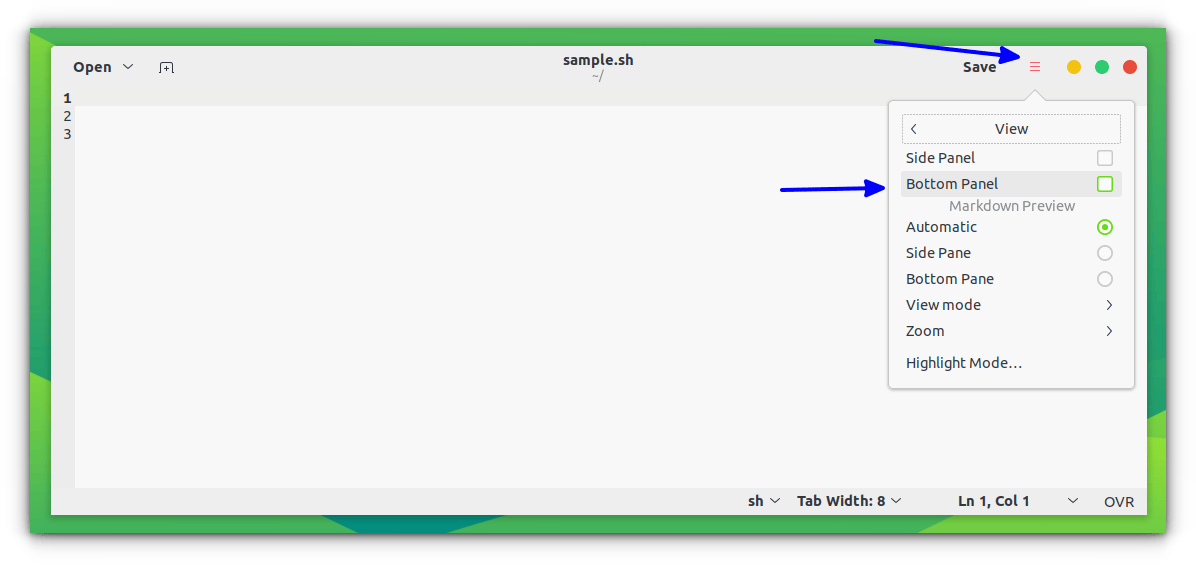
4、Markdown 预览
喜欢 Markdown 吗?我也是!
有几个适用于 Linux 的 Markdown 编辑器,但你不必为了使用 Markdown 而去安装另一个应用程序。
在一个名为 “Gedit Markdown Preview” 的插件的帮助下,Gedit 完全有能力呈现 Markdown 代码。
Arch 用户可以在 AUR 中找到它,软件包为 gedit-plugin-markdown_preview。
其他 Linux 用户可以找到 项目网页上的安装说明。
一旦安装,在插件中启用它。你必须从汉堡包菜单 -> “查看”-> “侧面板” 中启用侧面板视图。
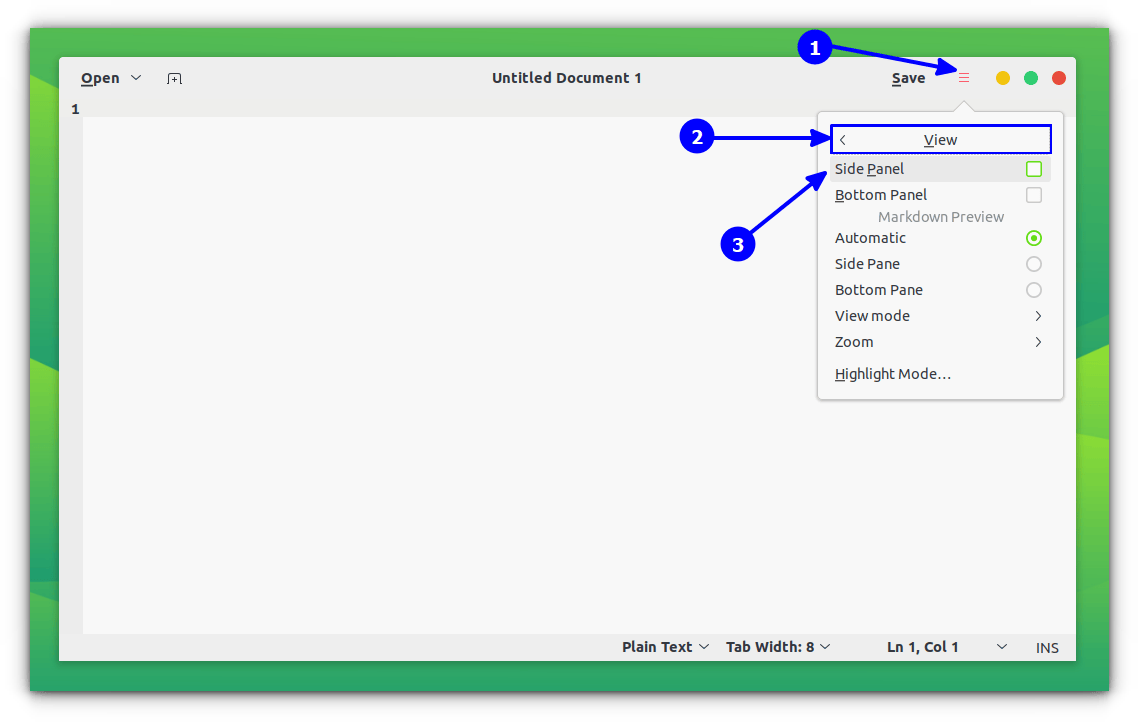
有了这个,它就开始在侧面板或底部窗格中显示 Markdown 文本的渲染文本。
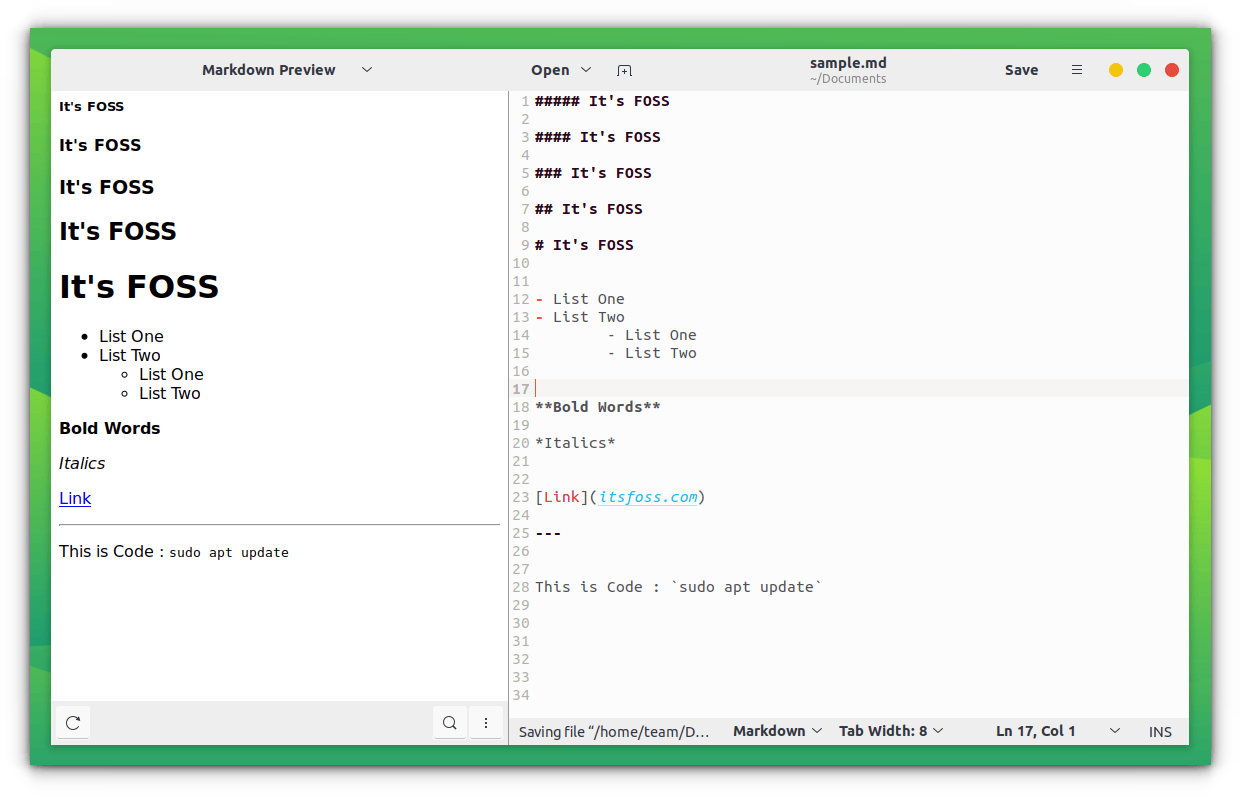
5、创建代码片段
好的码农编码,优秀码农复用。
如果你发现自己重复使用同一段代码或文本,你可以将其保存为片段,并在需要时插入。这将为你节省一些时间(和挫折)。
先启用片段插件:
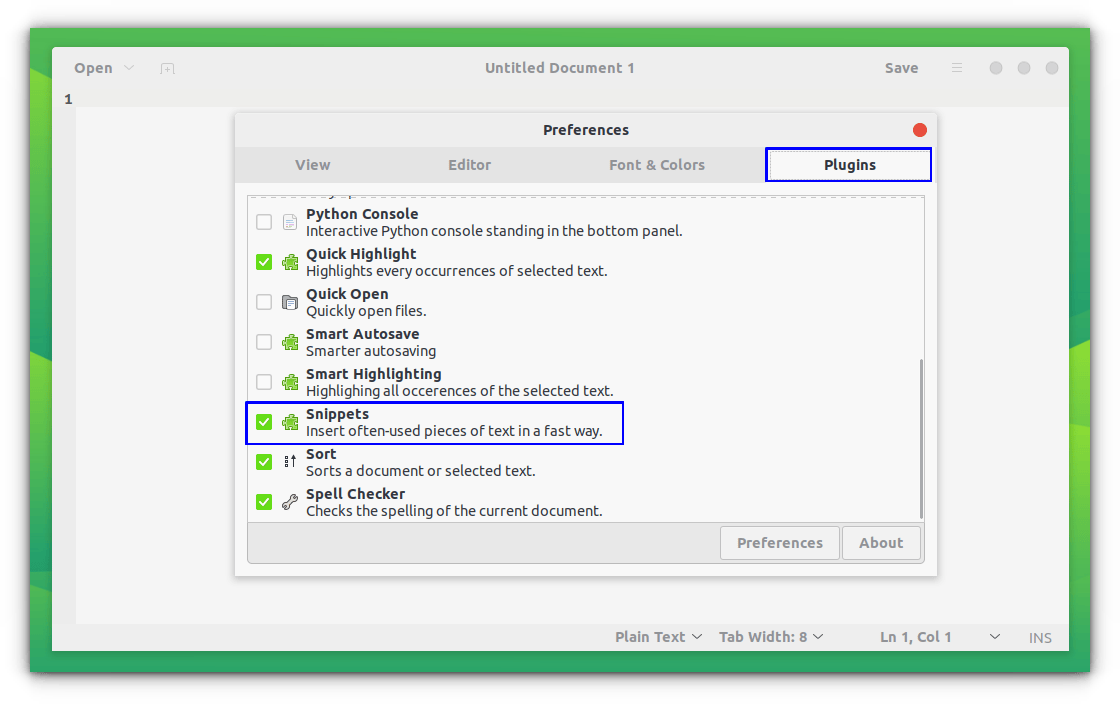
现在你可以从汉堡包菜单-> “ 管理片段 ” 来访问片段。
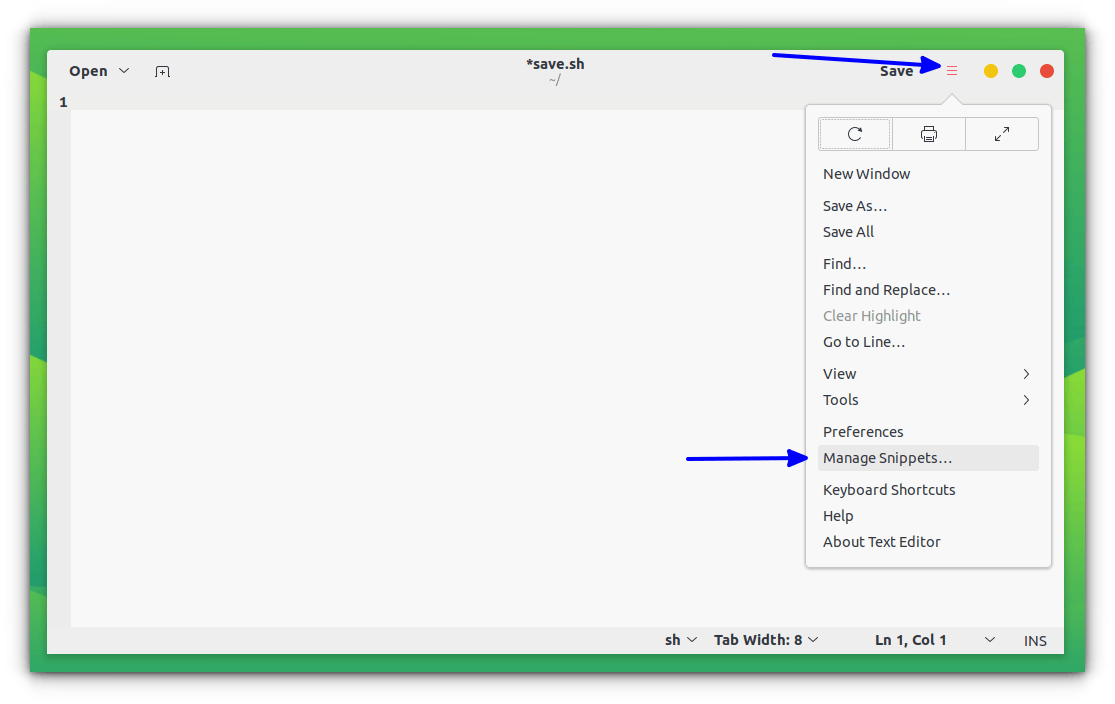
你会发现它已经有几个为各种编程语言添加的片段。
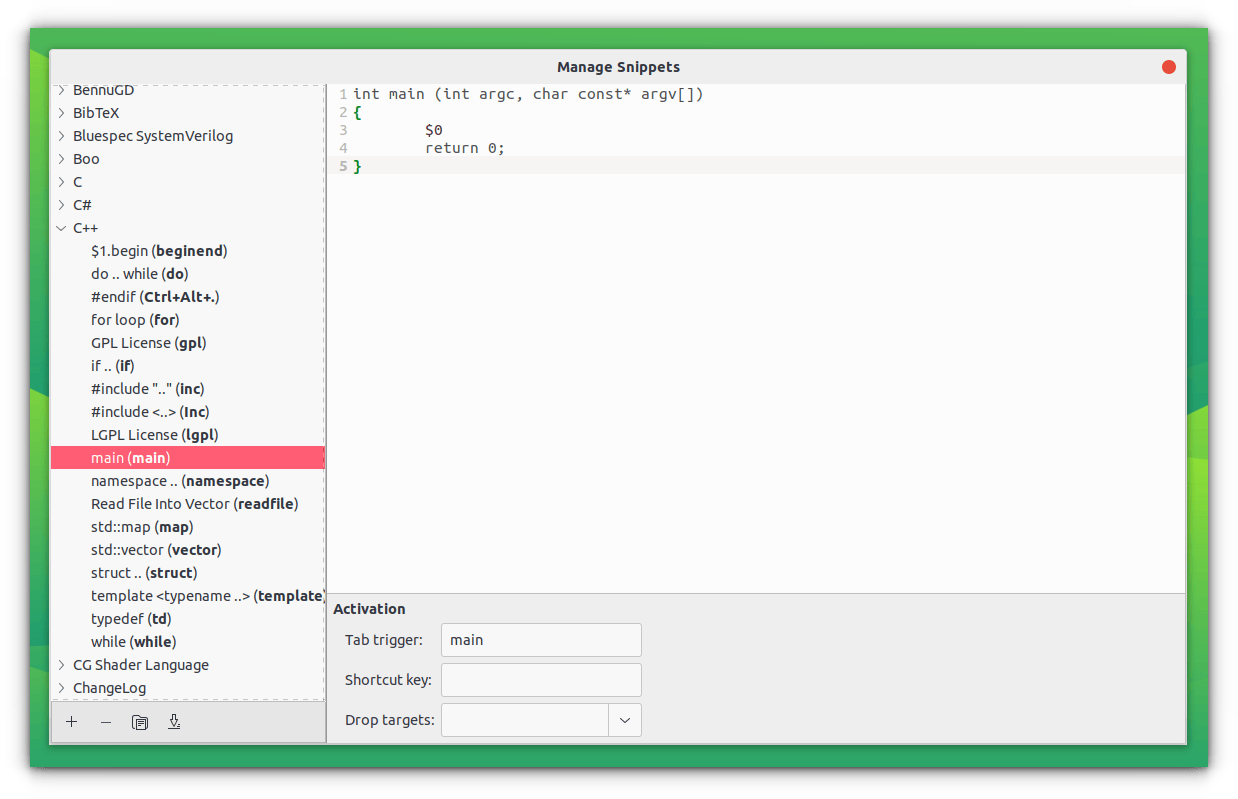
你也可以通过点击左下角的 “+” 号将你的片段添加到所需的文件夹中。你也可以为片段指定一个快捷键,以便更快速地插入它们。
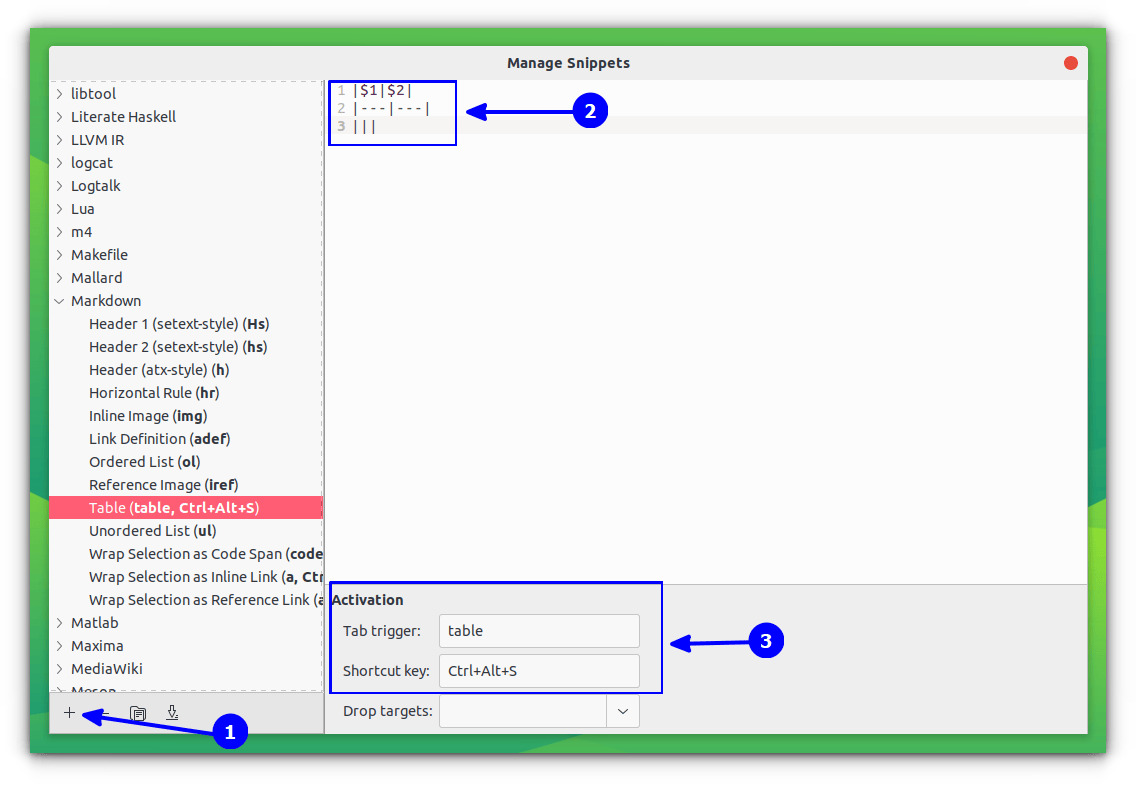
例如,我为 添加一个 Markdown 表格 添加了一个新的片段,并为其分配了一个键盘快捷键和 TAB 触发器(如上图所示)。现在,如果我在 Markdown 文档中按 CTRL + Alt + S,就会添加一个表格。或者,输入 table 并按下 TAB 键也会添加 Markdown 表格。
? 通常,片段被保存在
/usr/share/gedit/plugins/snippet文件夹中作为 XML 文档,但我找不到新添加的片段被保存在哪里。
6、修复深色模式的问题
编码员喜欢深色模式。Gedit 遵守系统主题,如果你在操作系统层面切换到深色模式,它也会切换到深色模式。
一个主要的问题是,你无法阅读当前选定行的任何内容,因为文本和行的高亮部分都是白色的。
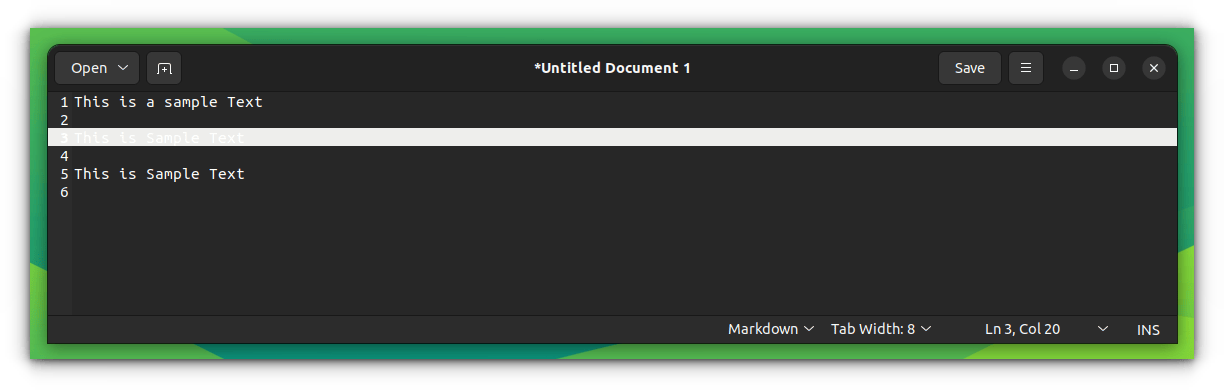
这个问题没有解决办法。然而,一个变通的办法是,要么禁用当前行的高亮显示,要么使用不同的颜色方案。
进入 “首选项” -> “ 字体和颜色 ”,然后选择像 Oblivion 这样的深色方案。这将稍微改变颜色方案,但至少你能看到高亮行的文字。
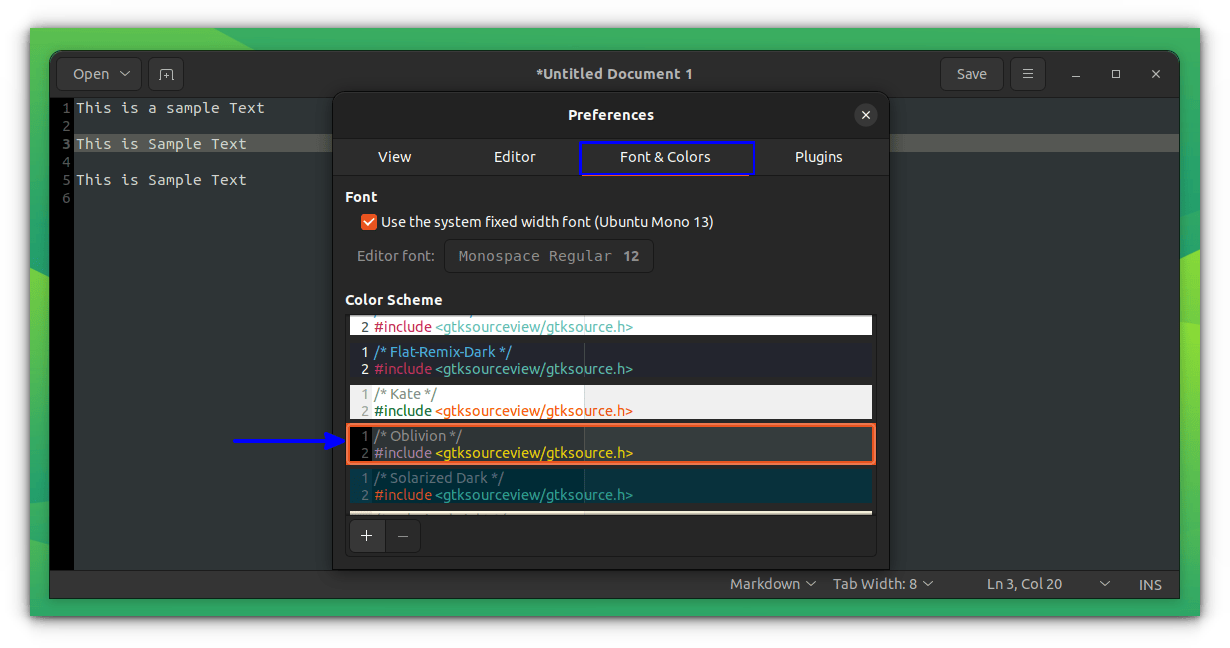
7、快速高亮选中的文本
双击一个词,Gedit 就会高亮显示整个文档中出现的所有相同的词。
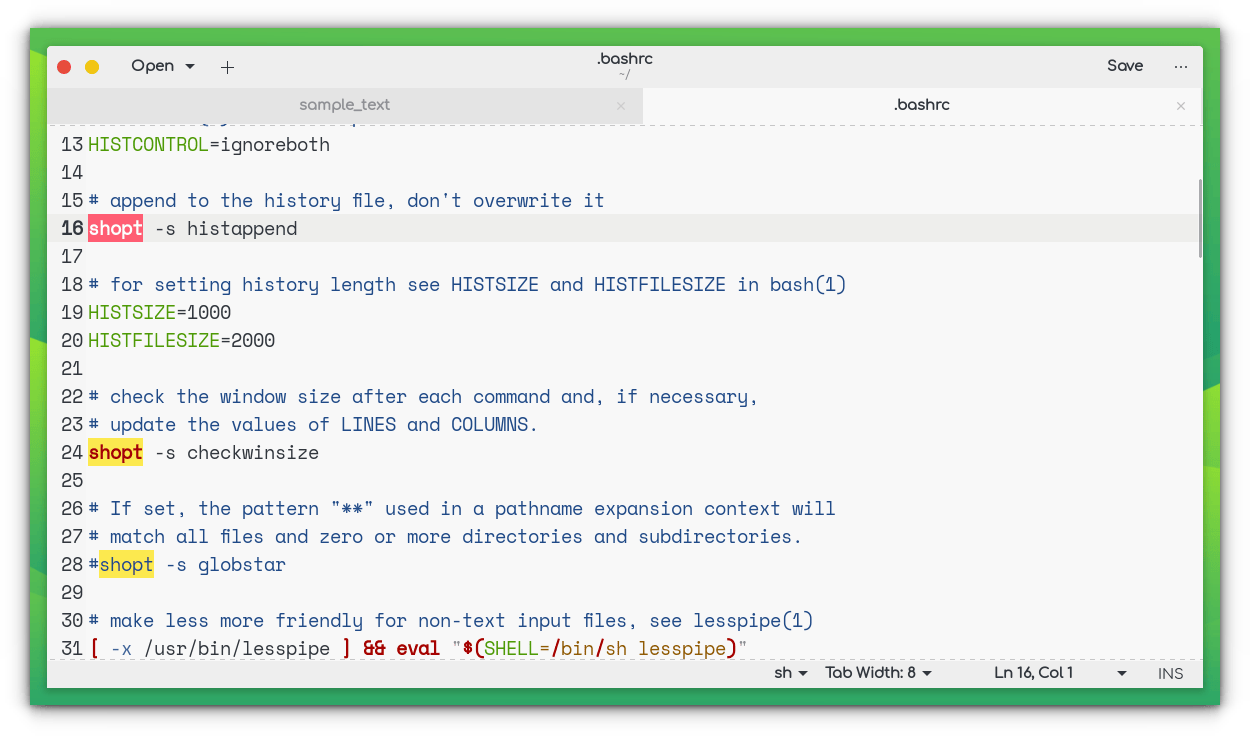
虽然有一个官方插件,但这个功能默认是不启用的。
进入 “首选项” -> “插件”,启用 “ 快速高亮 ” 选项。
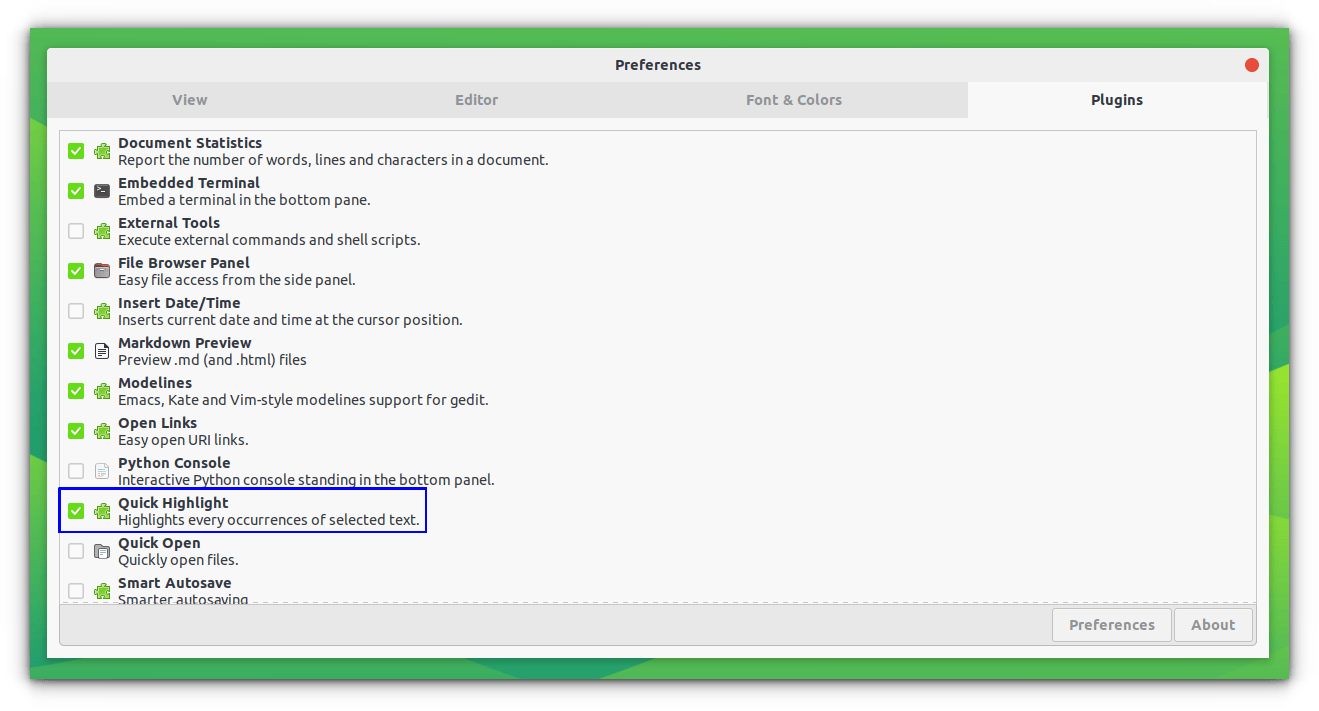
8、显示行号
许多代码编辑器默认都会显示行号。当你看到 “第 X 行的语法错误 ” 时,它可以帮助你快速找到该行。
你可以通过进入 “首选项” -> “查看” -> “ 显示行号来启用行号 ”:
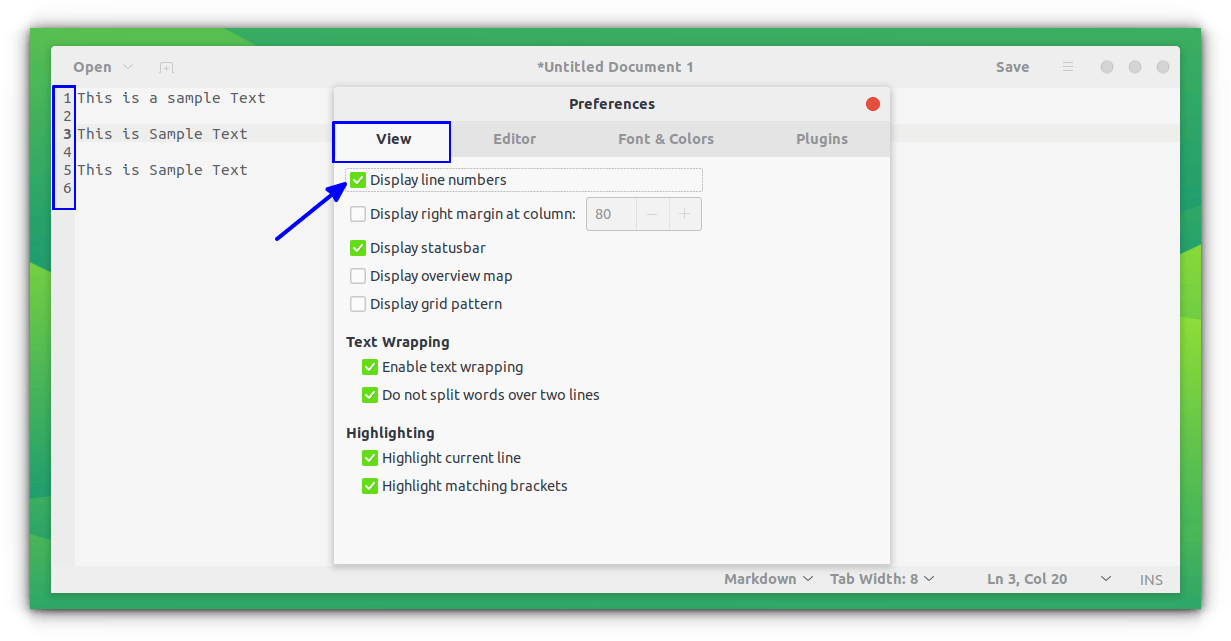
你也可以从底部启用或停用它。
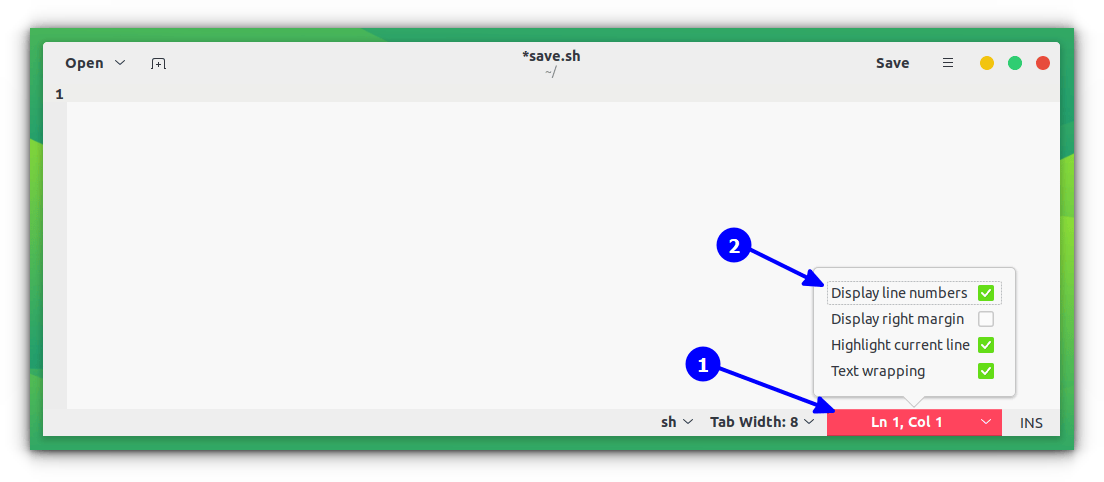
9、保存一个版本
如果你正在修改一个文件,也许建立一个备份副本会更好?Gedit 可以自动做到这一点。
在 “首选项” -> “ 编辑器 ” -> “ 创建一个备份副本 ” 中启用这个功能。
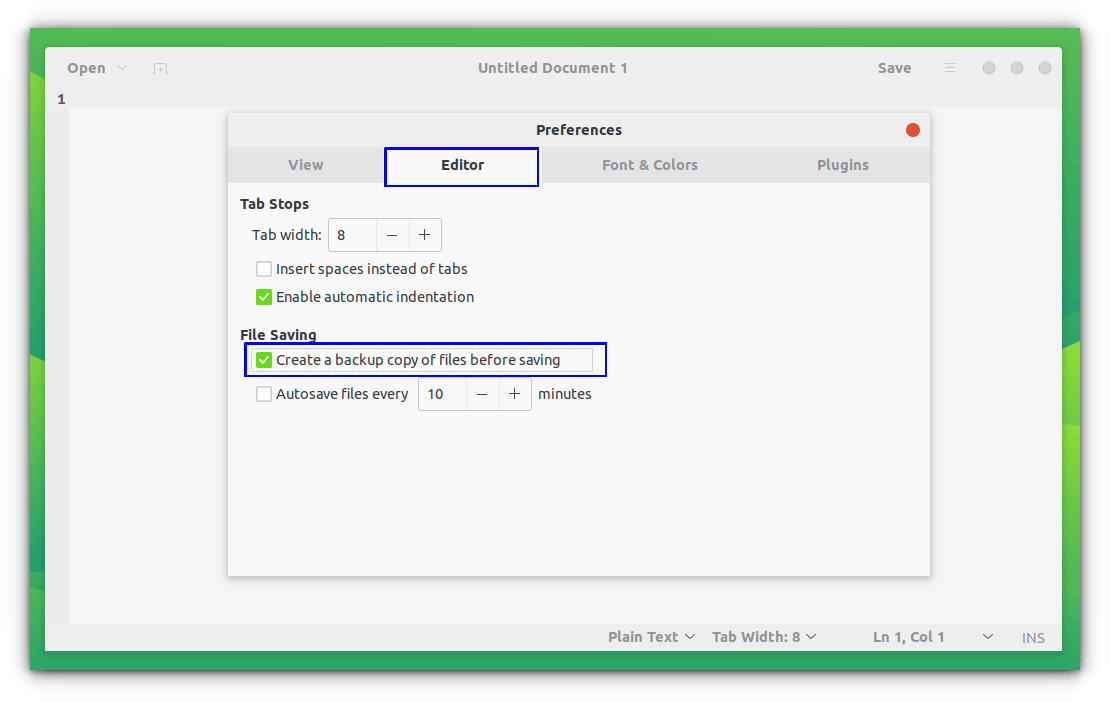
一个在原文件名称后面加上 ~ 符号的文件将作为备份文件出现。
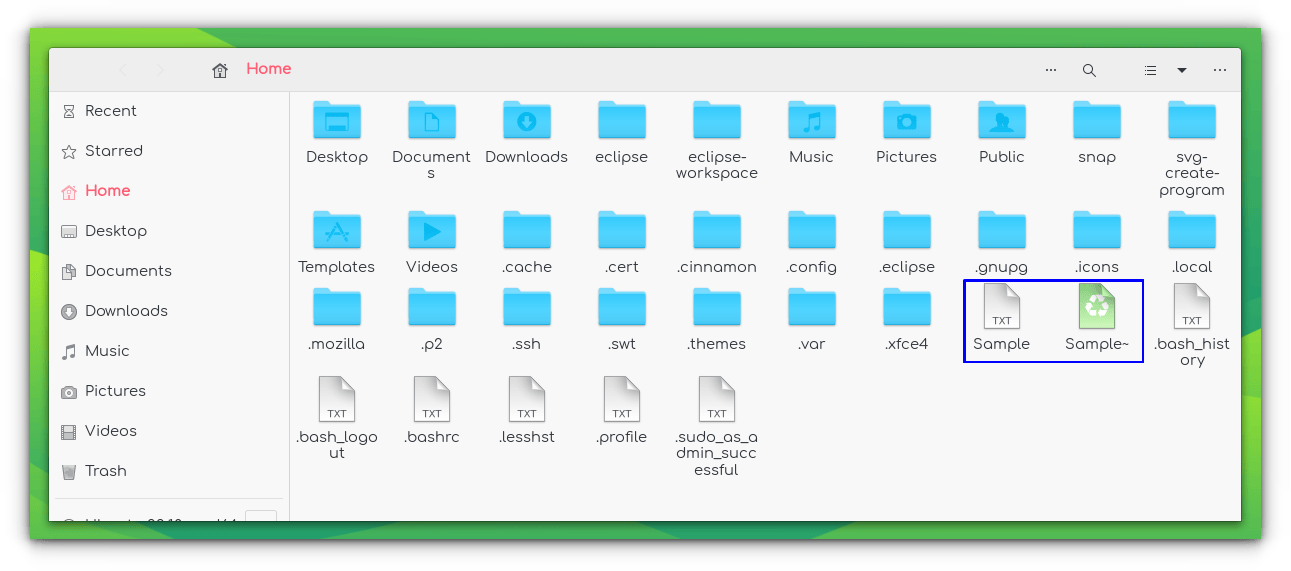
10、自动保存文件
既然我们在谈论版本和备份,那么 在 Gedit 中启用自动保存 怎么样?这样,如果你在处理一个文件时,忘记用 Ctrl+S 手动保存,修改的内容会自动保存。
? 这个功能对一个从未在磁盘上保存过的全新文档不起作用。
从 “偏好” -> “编辑器”,你可以启用 “ 自动保存 ” 功能。默认情况下,它每 10 分钟自动保存一次,但你可以根据自己的喜好改变时间。
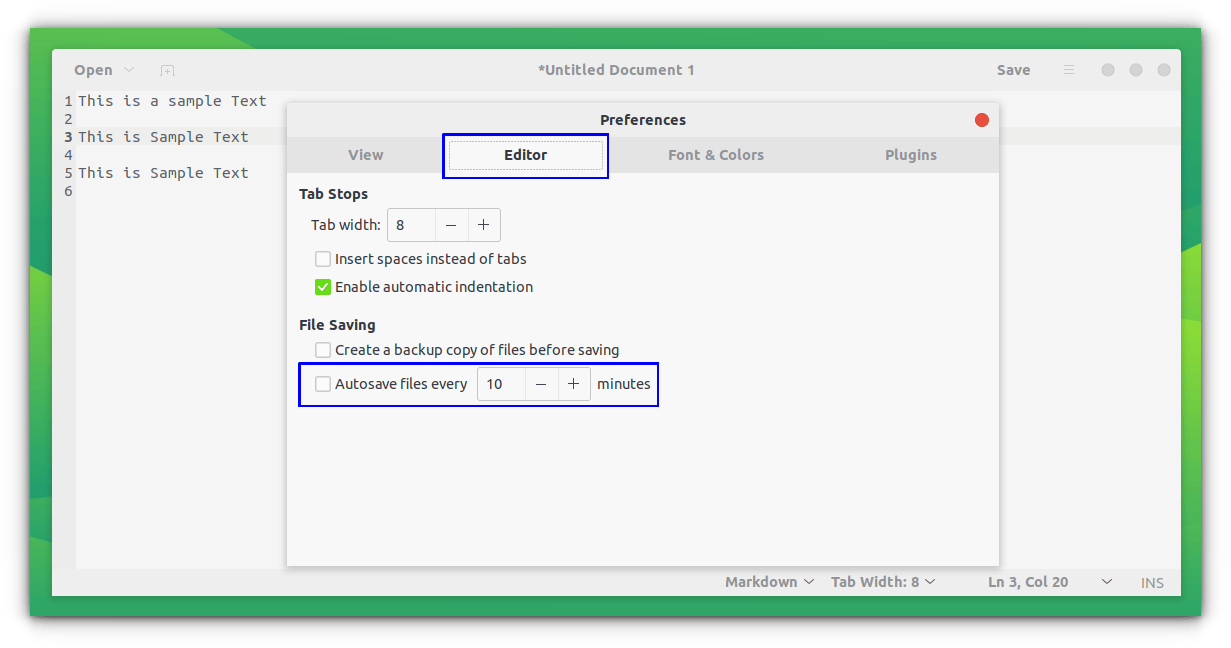
还有一个第三方的 smart-auto-save 扩展,可以在你停止输入时自动保存文档。
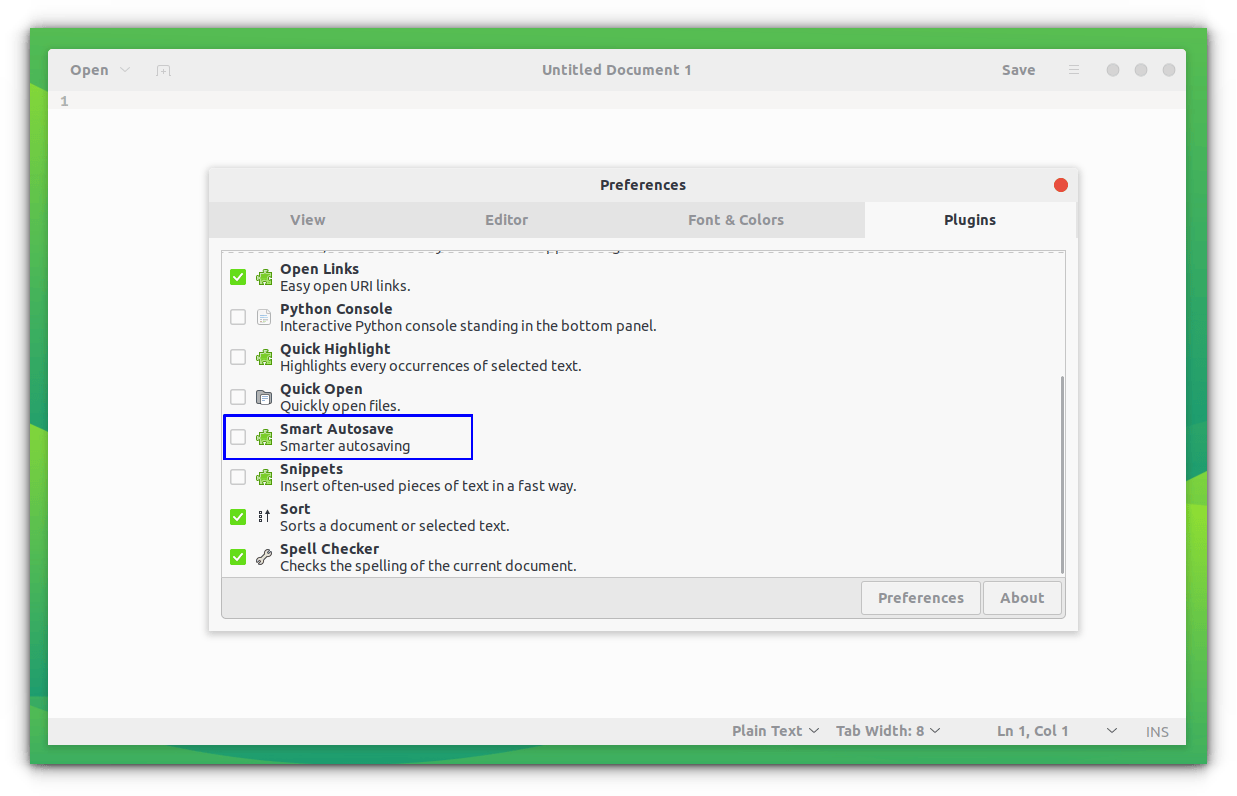
知道更多的 Gedit 技巧吗?
使用任何软件的乐趣之一是发现它不那么明显的功能。
在这里,你最喜欢哪个 Gedit 的调整?你知道一个没有多少人知道的 Gedit 的秘籍吗?在评论中与我们分享吧?
via: https://itsfoss.com/gedit-tweaks/
作者:Abhishek Prakash 选题:lkxed 译者:wxy 校对:wxy
本文转载来自 Linux 中国: https://github.com/Linux-CN/archive






















